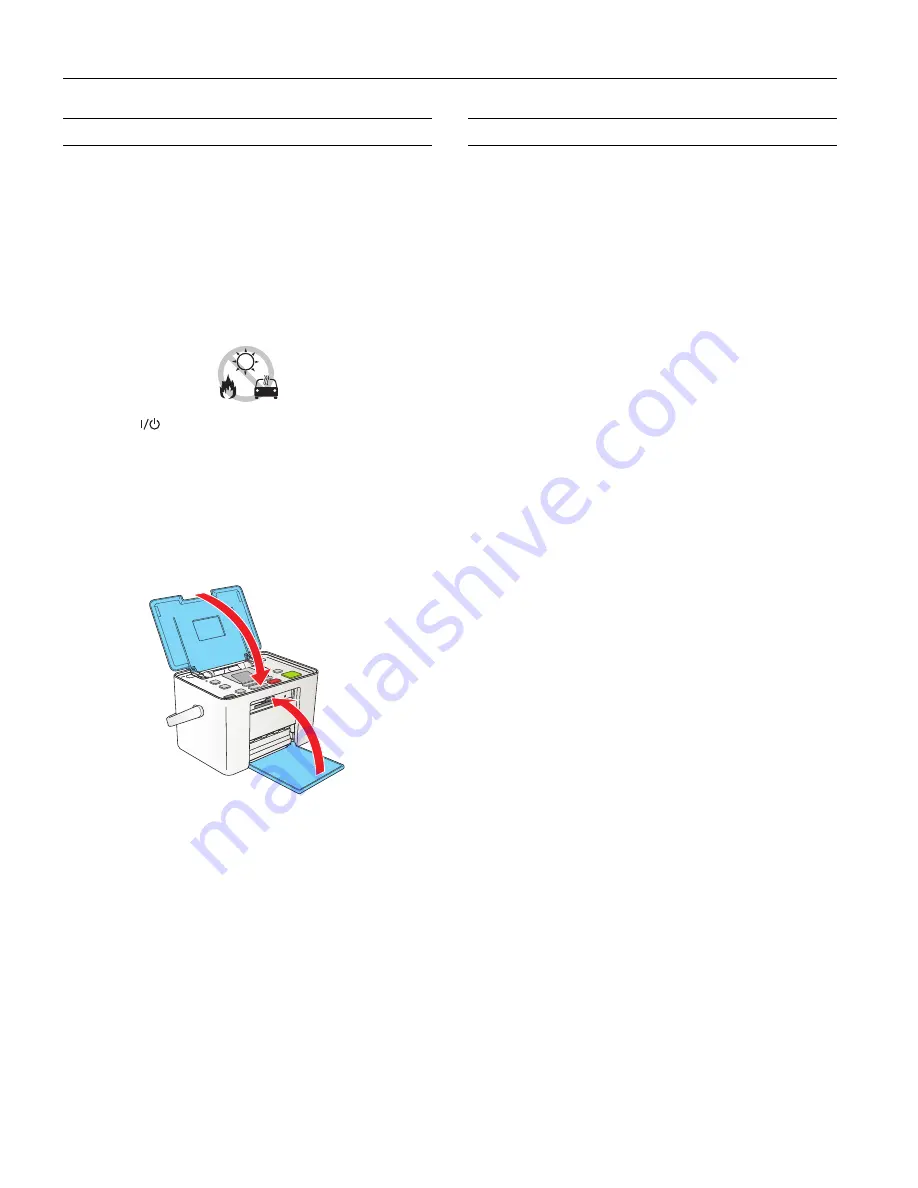
PictureMate Pal (PM 200)
10 -
PictureMate Pal (PM 200)
6/06
Taking PictureMate Pal With You
PictureMate Pal’s handle makes it easy to carry short
distances, or you can take it along in the optional carrying case
(part number PMBAG06).
If PictureMate Pal is going to travel a longer distance, pack it
carefully to protect it from damage.
Caution:
Keep PictureMate Pal out of the sun and don’t leave it in
your car or other location where it can get too hot or too cold.
Otherwise, PictureMate Pal may be damaged or ink may leak.
1. Press the
On
button to turn off PictureMate Pal.
2. Wait until the
On
light goes out, then unplug the power
cord from the power outlet.
3. Remove all paper and printed photos.
4. Unplug the power cable and any connected USB cables
from PictureMate Pal.
5. Close the paper support and output tray.
6. Pack PictureMate Pal in the box that it came in or in the
optional carrying case. Place the power cable and adapter in
the accessory box that came with PictureMate Pal and pack
it with the PictureMate Pal.
Caution:
Make sure the photo cartridge is installed. Do not remove
the photo cartridge before transporting. Don’t place PictureMate Pal
on its side or upside down, or ink may leak.
Note:
If your prints don’t look as good after PictureMate Pal
has been
moved, try aligning the print head.
Related Documentation
CPD-21347
PictureMate Pal
Start Here
CPD-21348
PictureMate Pal
Basics
book
CPD-21349
PictureMate Pal (PM 200)
CD-ROM with on-screen
User’s Guide




























