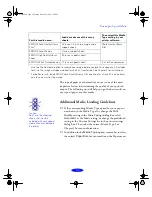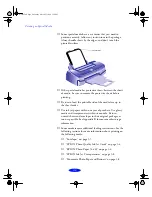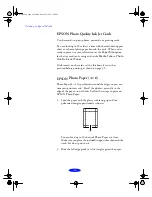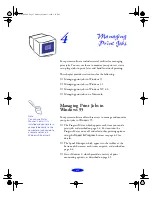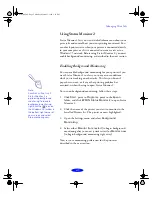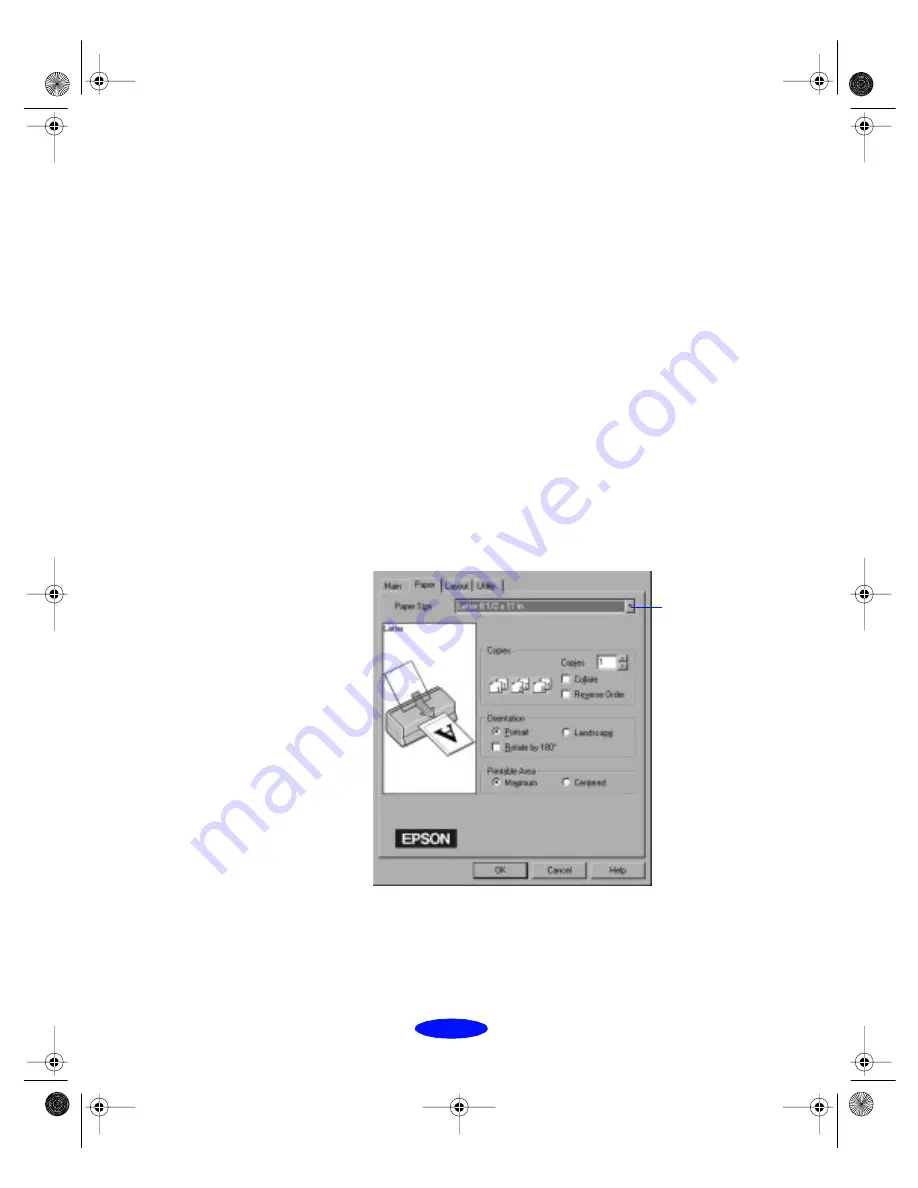
Printing on Special Media
3-10
Printing a Panoramic Image from Windows
Follow these steps to print a panoramic image or other
custom-size project on a Windows computer:
1. Create the project in your graphics application or other
software. You can create it in either portrait or landscape
orientation.
2. Click the print icon or choose
or
Print Setup
from
the File menu. You see a printing dialog box.
3. Make sure your printer is selected, and then click the
Printer
,
Setup
,
Properties
, or
Options
button. (You may
have to click a sequence of these buttons.) You see the
printer settings dialog box, as shown on page 1-2.
4. Click the
Paper
tab. You see a dialog box like the
following:
5. If you are using precut EPSON Panoramic Photo Paper,
choose
Panoramic 210
×
594 mm
from the
Paper Size
list. Otherwise, choose
User Defined
and enter the size of
your paper (see page 2-15 for instructions).
Click to display
list of paper
sizes
media.fm5 Page 10 Monday, March 23, 1998 5:14 PM