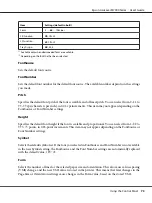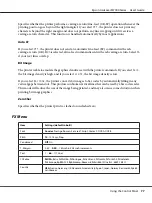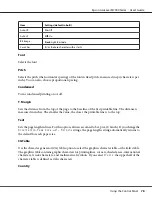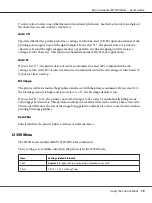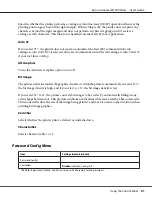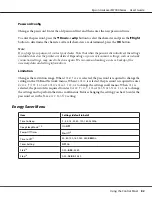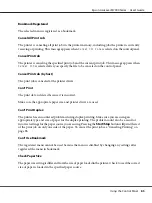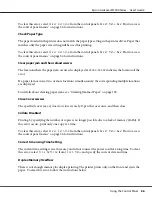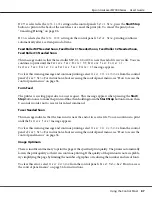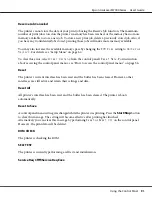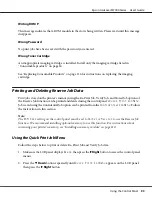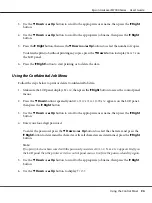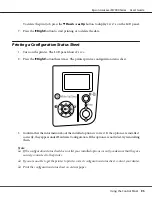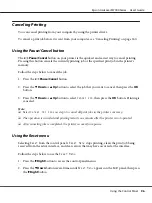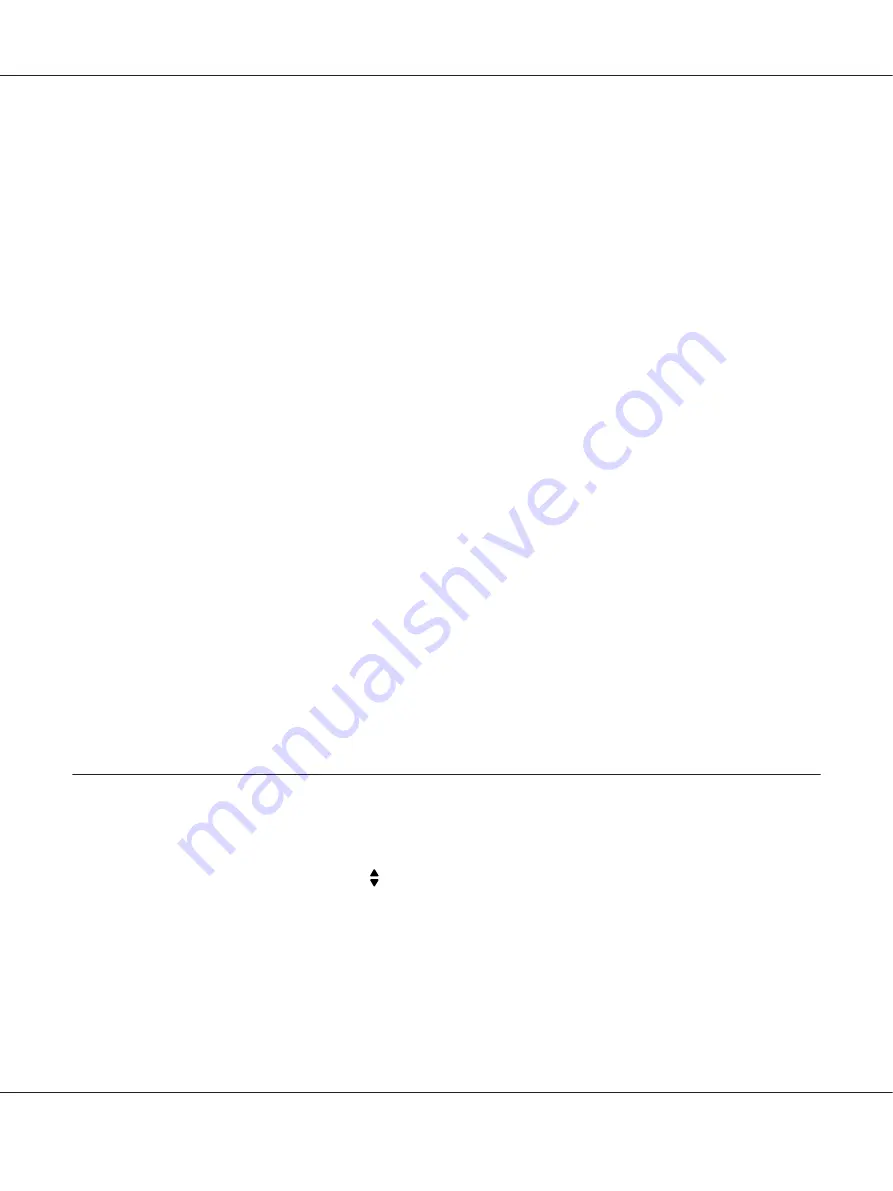
When this setting is set to
On
, the printer enters or recovers from the power off mode at specified
times.
Start
Specifies the time when the printer recovers from the power off mode.
Stop
Specifies the time when the printer enters the power off mode.
Day
Specifies the days when the timer setting is enable.
Bookmark Menu
The bookmark menu appears by pressing the
OK
button while the LCD panel displays
Ready
.
In the bookmark menu, the bookmarked setting items are listed and you can select one of them.
The following menus are bookmarked by default.
❏
Reset Menu
❏
MP Tray Size
❏
System Information
To register the menus in bookmark, see “How to register menus as bookmarks” on page 57 for details.
Status and Error Messages
This section contains a list of error messages shown on the LCD panel, a brief description of each
message and suggestions for correcting the problem. Note that not every message shown on the LCD
panel indicates a problem. When the mark is displayed at the right of the warning message, multiple
warnings have occurred. The LCD panel also displays the remaining service life of the consumables
and available paper sizes.
Bookmark Failed
The selected menu cannot be registered as a bookmark. Some menus cannot be registered as
bookmarks.
Epson AcuLaser M7000 Series User's Guide
Using the Control Panel
84