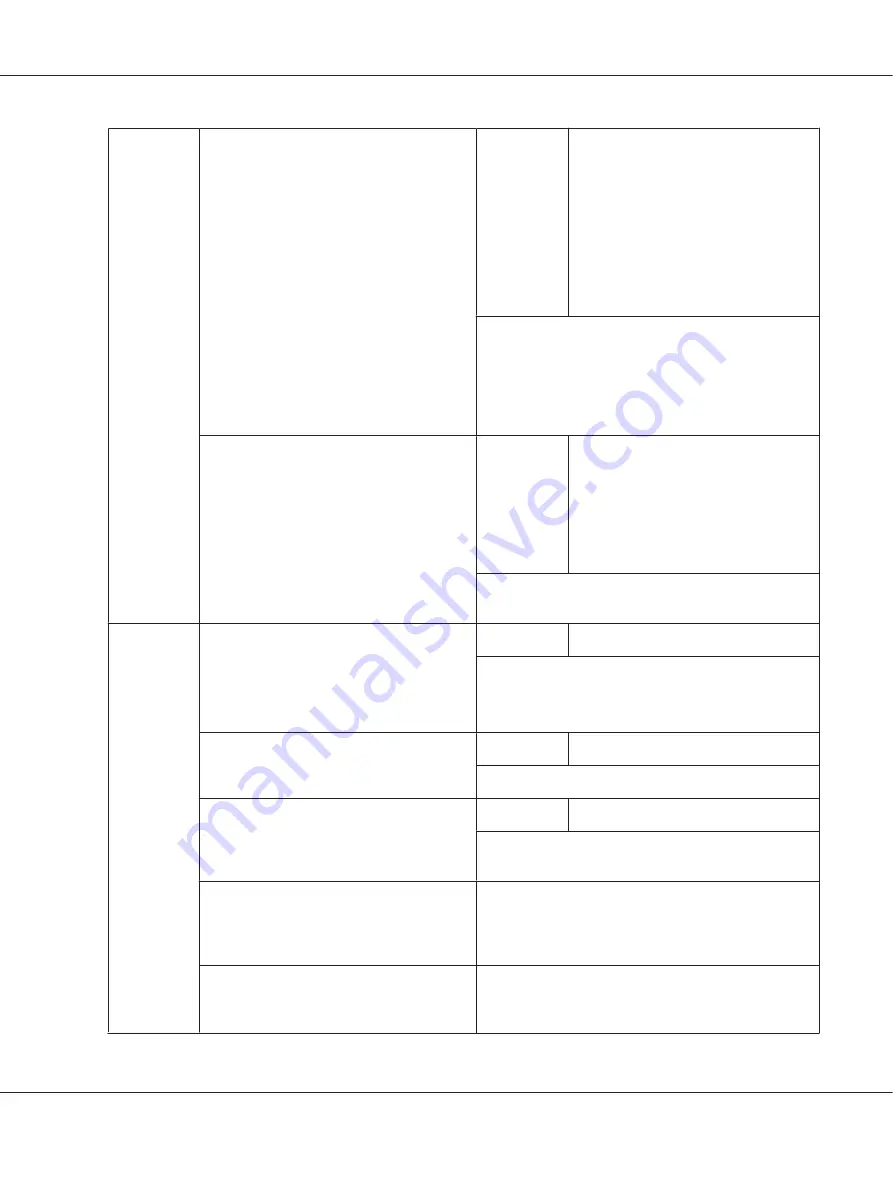
USER
SETTING
PTT SETTING/COUNTRY SETTING
Settings
AUSTRIA / BELGIUM / CZECH /
DENMARK / EUROPE / FINLAND /
FRANCE / GERMANY / GREECE / HONG
KONG / HUNGARY / IRELAND / ISRAEL /
ITALY / KOREA / THE NETHERLANDS /
NORWAY / POLAND / PORTUGAL /
RUSSIA / SAUDI ARABIA / SLOVAKIA /
SOUTH AFRICA / SPAIN / SWEDEN /
SWITZERLAND / TAIWAN / TURKEY /
U.S.A / UNITED KINGDOM
Select the country where this machine is installed.
Note:
Changing this setting may also change the
LANGUAGE
setting. If necessary, change the language setting from
the control panel.
DATE&TIME (Epson AcuLaser CX37DNF on‐
ly)
Settings
TIME
: 00:00-23:59 (Default:
00:00
)
DATE
: ’08/01/01-’32/12/31
(Default:
’08/01/01
)
ZONE
: GMT+12:00-GMT-12:00 (in
30-minute intervals) (Default:
GMT
+00:00
)
Use the keypad to specify the current date, time and
time zone.
DAYLIGHT SAVING (Epson AcuLaser
CX37DNF only)
Settings
OFF
/ ON (1-150 min (Default: 60 min))
Select whether or not daylight saving time is applied.
If
ON
is selected, specify how many minutes the time will
be adjusted.
DATE FORMAT (Epson AcuLaser CX37DNF
only)
Settings
MM/DD/YY
/ DD/MM/YY / YY/MM/DD
Select the display format for reports and lists.
PRESET ZOOM
Settings
INCH /
METRIC
Select the measurement units for the preset zoom ra‐
tios.
USER FAX NUMBER (Epson AcuLaser
CX37DNF only)
Enter your fax number. A maximum of 20 characters
(consisting of numbers, spaces, + and -) can be entered.
The specified number is printed in the header of out‐
going faxes. The default setting is blank.
USER NAME (Epson AcuLaser CX37DNF on‐
ly)
Enter your name. A maximum of 32 characters can be
entered. The specified name is printed in the header of
outgoing faxes. The default setting is blank.
Epson AcuLaser CX37 Series Printer/Copier/Scanner User’s Guide
Control Panel and Configuration Menu
62






























