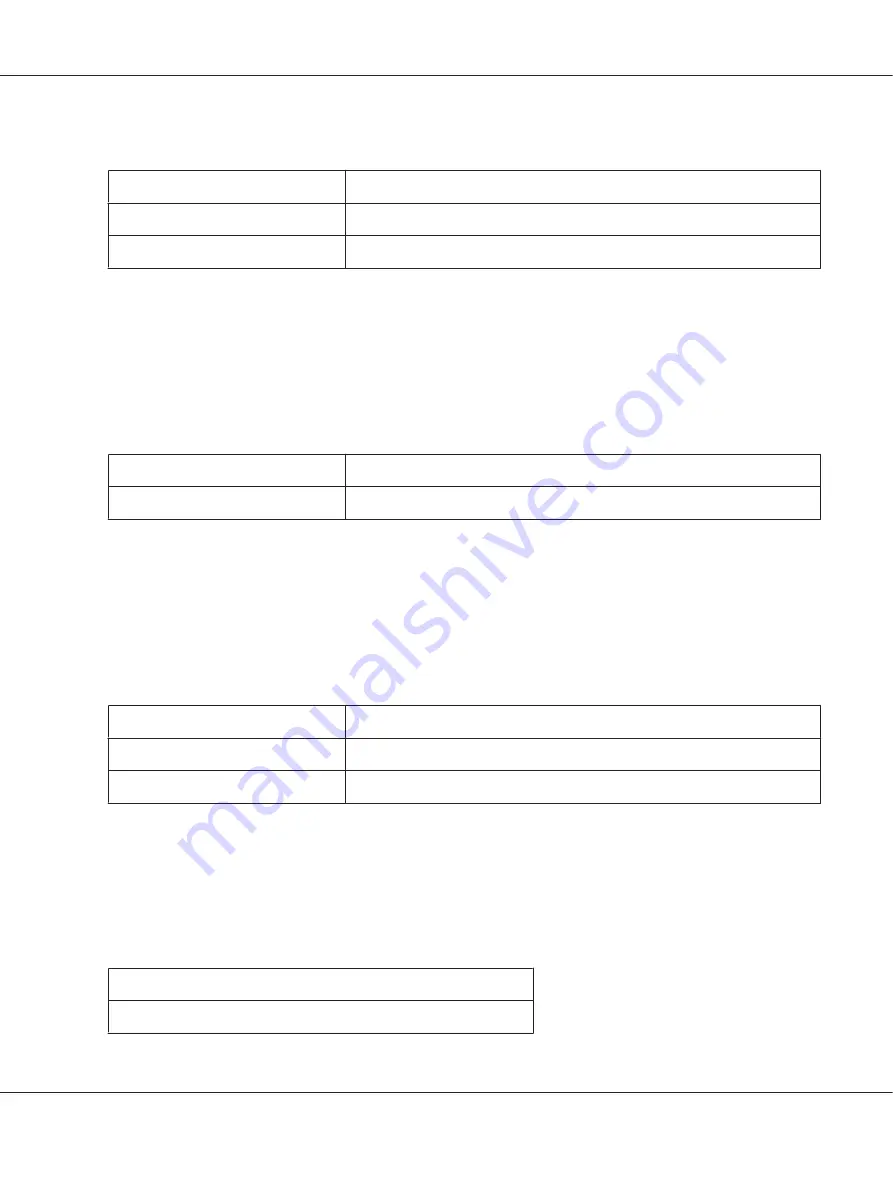
Values:
Off
*
Prints excess images or text at the bottom of a fax page without discarding it.
On
Discards any excess images or text.
Auto Reduction
Automatically reduces a fax page to fit it onto the appropriate paper size.
ECM
Purpose:
To set whether to enable or disable the Error Correction Mode (ECM). To use the ECM, the remote
machines must also support the ECM.
Values:
Off
Disables the ECM.
On
*
Enables the ECM.
Extel Hook Thresh
Purpose:
To select the external telephone hook detection threshold for the condition in which a telephone line is
not being used.
Values:
Lower
Sets the external telephone hook detection threshold to
Lower
.
Normal
*
Sets the external telephone hook detection threshold to
Normal
.
Higher
Sets the external telephone hook detection threshold to
Higher
.
Modem Speed
Purpose:
To adjust the fax modem speed when a fax transmission or reception error occurs.
Values:
2.4 Kbps
4.8 Kbps
Epson AcuLaser CX29 Series User’s Guide
Using the Operator Panel Menus and Keypad
250
















































