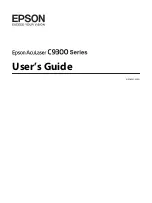Reviews:
No comments
Related manuals for AcuLaser C9300 Series

CLX-9350ND
Brand: Samsung Pages: 549

C610cdn
Brand: Oki Pages: 4

SRP-500
Brand: BIXOLON Pages: 29

Nuvera 100 EA
Brand: Xerox Pages: 24

Bizhub 4050i
Brand: Konica Minolta Pages: 44

PR2 E
Brand: Olivetti Pages: 149

Advantage M8
Brand: NBS Technologies Pages: 64

D22540A
Brand: Oki Pages: 32

bizhub press c1060
Brand: Konica Minolta Pages: 159

WorkCentre M55
Brand: Xerox Pages: 3

HQ Opal
Brand: Ricoh Pages: 88

VERSAJET MP3200 Series
Brand: Cino Pages: 18

ID MAKER Zenius
Brand: IDVille Pages: 66

VersaUV LEF2-300
Brand: Roland Pages: 264

Allevi 3
Brand: 3D Systems Pages: 29

TS7400 Series
Brand: Canon Pages: 76

WMX 5001
Brand: Valentin Pages: 32

FTP-627USL401
Brand: Fujitsu Pages: 9