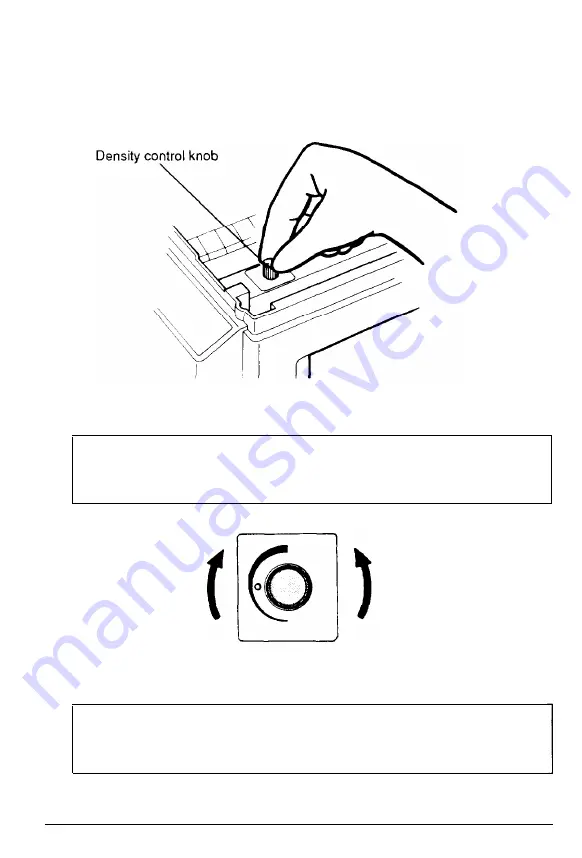
Testing the Printer
2. Locate the density control knob, which is in the front right
comer inside the printer.
3. To make the print darker, turn the knob clockwise.
Note:
Increasing the print density increases toner
consumption. If you increase the print density, you need to
replace the toner cartridge more frequently.
Darker
Lighter
4. To make the print lighter, turn the knob counterclockwise.
Note:
If you wish to return the print density to the factory
default setting, point the arrow on the knob toward the gray
dot on the printer case.
Testing and Connecting Your Printer
2-7
Summary of Contents for Action Laser Action Laser
Page 1: ......
Page 3: ......
Page 116: ...5 22 Printer Modes ...
Page 184: ...Symbol Set tables Roman 8 Symbol Set ID 8U A 4 Character Samples and Symbol Sets ...
Page 190: ...A 10 Character Samples and Symbol Sets ...
Page 213: ...Quick Reference ...
Page 214: ...HP Emulation Submenu ...
Page 215: ...SelecType Main Menu See the HP Emulation submenu See the Interface submenu ...
Page 216: ...Interface Submenu ...
Page 217: ......
Page 218: ......






























