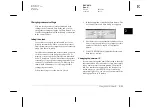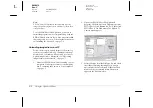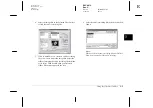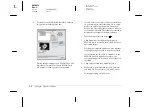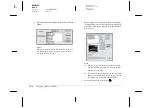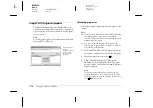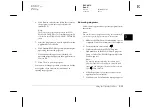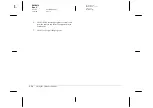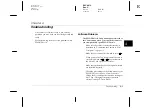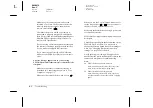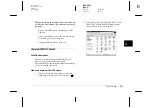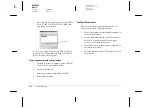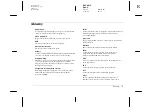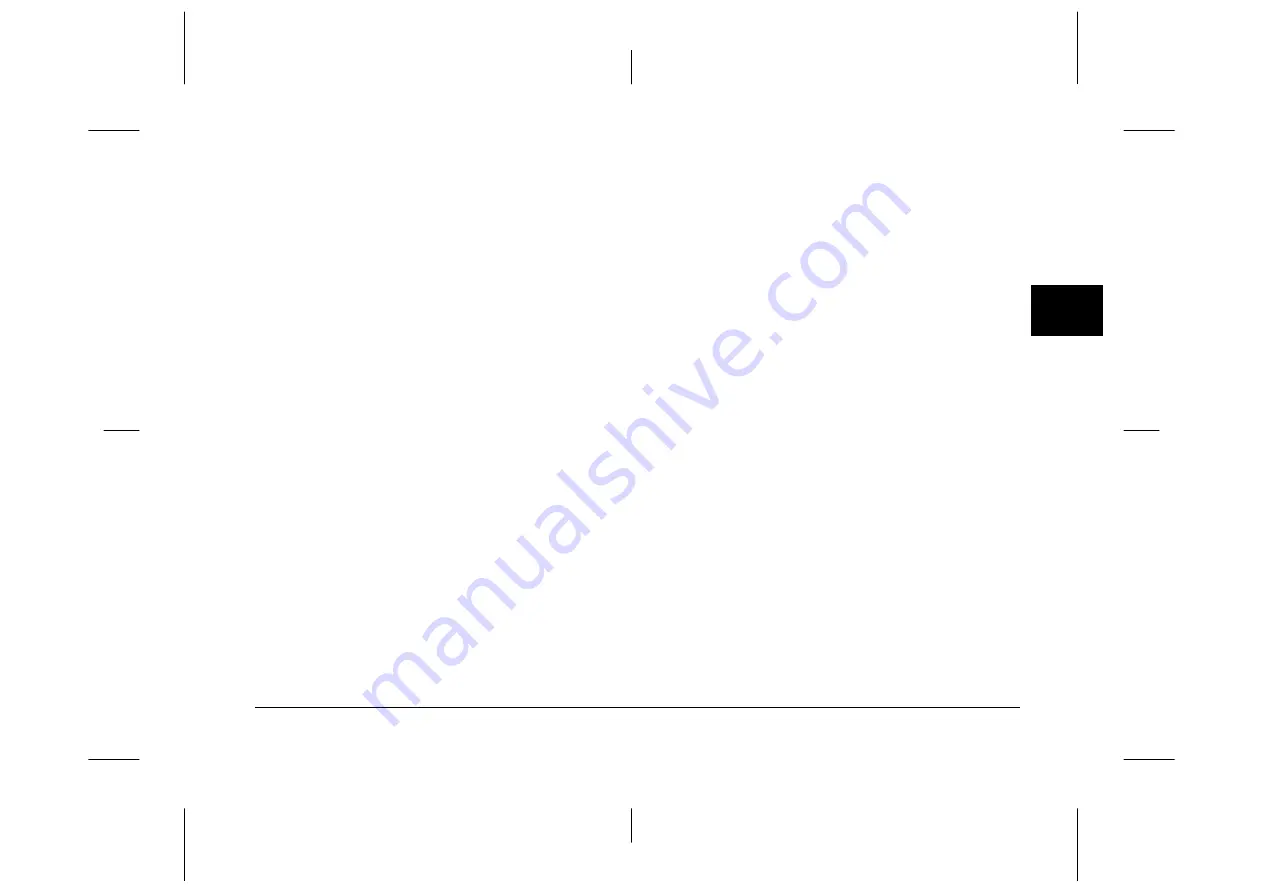
Using the Uploader Utilities
3-11
R4C4410
Rev. C
A5 size
UPLOADER.FM
2/14/00
Pass 3
R
Proof Sign-off:
BLE H.Kato E.Omori
F.Fujimori
SEI M.Kauppi
3
9.
Click
Upload
to begin uploading the audio
recording files as well as the image files. EPSON
Photo!3 starts and shows thumbnails of
uploading images and audio recordings.
Pressing the command and period keys together
stops uploading. Press
OK
to stop the operation.
Note:
You can listen to the linked audio recording by clicking
the speaker icon at the bottom of each photo.
10. Click
Select
All
and then
Upload/Copy
.
11. Make sure to select
Upload into the Camera
and click
OK
. To cancel your job, click
Cancel
.
12. When the dialog box prompts you to select your
action, click
Upload Photo and Audio
. To
upload the photos only, click
Upload Photo
Only
. Clicking
Abort
cancels uploading.
Making screen copies
You can make copies, or “screen shots,” of the images
that appear on your computer screen, then save those
images to your camera’s memory card. This allows
you to include documents you make with your
computer in a slide show with your camera, or transfer
image files of your documents using a memory card.
For Windows users
To make screen shots using EPSON Photo File
Uploader3, follow these steps.
1.
Make sure EPSON Photo!3 is not running on your
computer. Connect your camera to the computer.
2.
To open your EPSON Photo File Uploader3
program, click
Start
, point to
Programs
, point to
EPSON Photo File Uploader3 Ver.1
, then click
EPSON Photo File Uploader3.