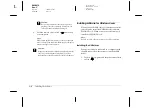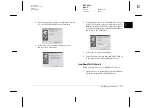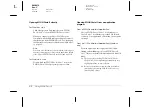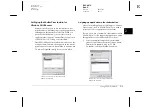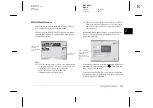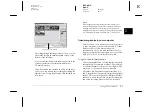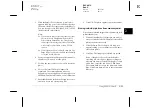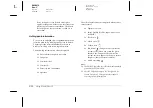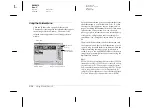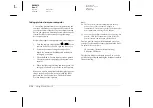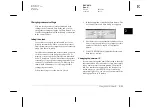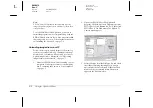2-10
Using EPSON Photo!3
L
Proof Sign-off:
BLE H.Kato E.Omori
F.Fujimori
SEI M.Kauppi
R4C4410
Rev. C
A5 size
PHT3.FM
2/14/00
Pass 3
Note:
The process for accessing EPSON Photo!3 from
TWAIN or OLE2-compliant applications may vary
depending on your software. Please refer to your
software documentation for detailed instructions.
4.
In the EPSON Photo!3 Camera menu, click the
thumbnail of the image you want to use, then click
the
Get Photo
(or
Get Photos
) button. A copy of
the picture appears in your document.
Note:
If you want to improve the image quality of your
photos, select the
PhotoEnhance
check box before
clicking
Get Photo
(or
Get Photos
). Transferring
takes longer when using this feature.This feature works
only for photos taken with an EPSON camera.
Using drag-and-drop (Windows only)
Following is a typical procedure for transferring a
photo to any Windows application that supports
OLE2 (object linking and embedding).
1.
Make sure EPSON Photo!3 is open.
2.
Start your word processor or other application.
3.
Open the document or file where you want to use
the photo.
4.
Arrange your screen so that both the application
window and the EPSON Photo!3 window can be
seen.
5.
In the EPSON Photo!3 Camera menu, click the
thumbnail of the image you want to use.
6.
Drag the photo from the Camera menu to your
document. After a few seconds you will see the
drop cursor. If your application does not support
drag-and-drop, the drop cursor does not appear.
7.
Position the drop cursor in your document and
release the mouse button. A copy of the photo
appears in your document.
Inserting a picture by importing
When your application program does not support
OLE2 or TWAIN, you can export your photos to a
folder, and open them from your application. Follow
these steps to insert a picture by importing.
1.
Open EPSON Photo!3 as following the step on
“Opening EPSON Photo!3 directly” on page 2-2.
2.
Click the thumbnail of the image you want to use.