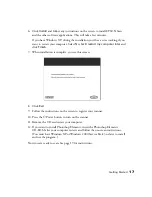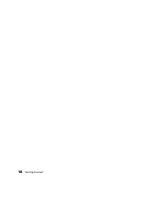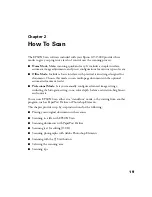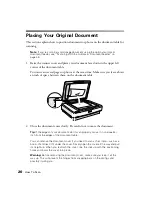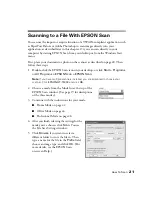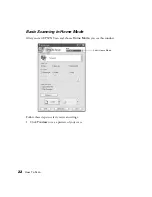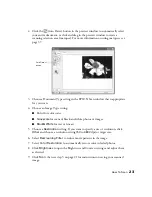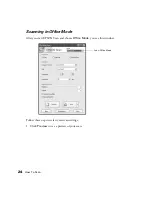Welcome
9
Getting More Information
There are several ways to learn more about your Epson GT-15000 scanner. In
addition to this
User’s Guide
, here’s where to look for help:
■
Epson GT-15000 Reference Guide
See the
Reference Guide
for complete instructions on using EPSON Scan,
scanning in a network environment, and additional information about your
scanner. The
Reference Guide
is installed on your desktop when you install the
scanner software. To open it, double-click the
GT-15000 Reference Guide
icon
on your desktop (or click
Start
>
Programs
or
All Programs
>
EPSON
>
GT-15000 Guide
>
Reference Guide
).
■
On-Screen Help
For more information about any of the software that came with your scanner,
click the
Help
button or access the Help menu.
■
Electronic Documents
FineReader Sprint, PaperPort Deluxe, and Photoshop Elements all include
electronic manuals in Adobe Acrobat
®
PDF format.
If none of these sources answers your questions, see “Where To Get Help” on
page 64.
Warnings, Cautions, Notes, and Tips
Please follow these guidelines as you read this manual:
Warning:
Must be followed carefully to avoid bodily injury.
Caution:
Must be observed to avoid damage to your equipment.
Note:
Contains important information about your scanner.
Tip:
Contains hints for great scanning.
Summary of Contents for 15000 - GT - Flatbed Scanner
Page 1: ...Epson GT 15000 User s Guide ...
Page 6: ...6 Contents ...
Page 10: ...10 Welcome ...
Page 18: ...18 Getting Started ...
Page 40: ...40 How To Scan ...
Page 52: ...52 Using Optional Equipment ...
Page 66: ...66 Solving Problems ...
Page 76: ...76 Requirements and Notices ...
Page 80: ...80 Index ...