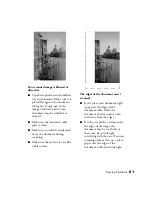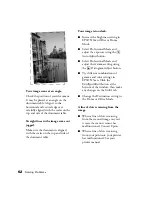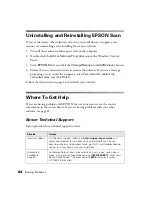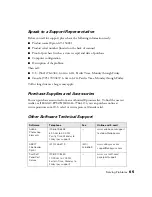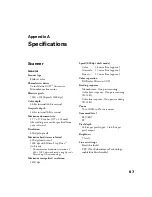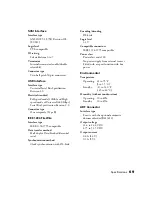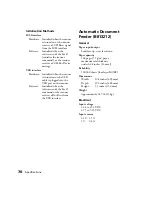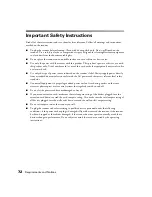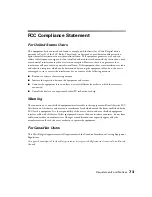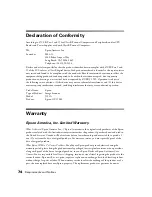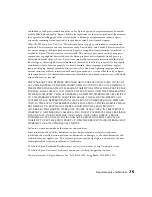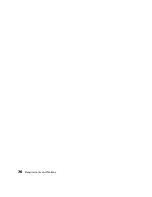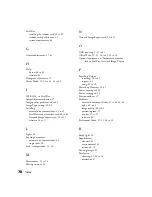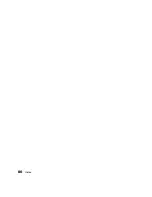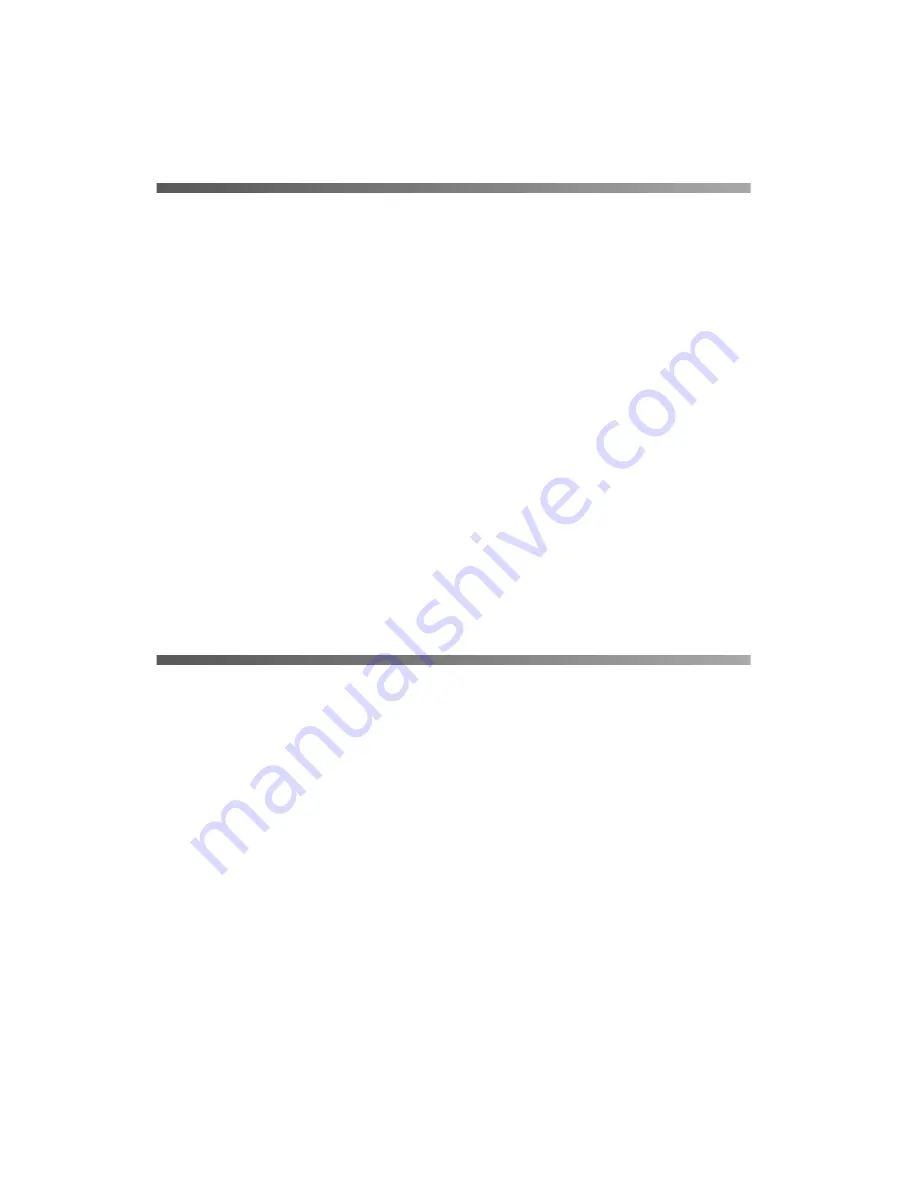
74
Requirements and Notices
Declaration of Conformity
According to 47CFR, Part 2 and 15 for Class B Personal Computers and Peripherals; and/or CPU
Boards and Power Supplies used with Class B Personal Computers:
We:
Epson America, Inc.
Located at:
MS 3-13
3840 Kilroy Airport Way
Long Beach, CA 90806-2469
Telephone: (562) 290-5254
Declare under sole responsibility that the product identified herein complies with 47CFR Part 2 and
15 of the FCC rules as a Class B digital device. Each product marketed is identical to the representative
unit tested and found to be compliant with the standards. Records maintained continue to reflect the
equipment being produced can be expected to be within the variation accepted, due to quantity
production and testing on a statistical basis as required by 47CFR §2.909. Operation is subject to
the following two conditions: (1) this device may not cause harmful interference, and (2) this device
must accept any interference received, including interference that may cause undesired operation.
Trade Name:
Epson
Type of Product:
Image Scanner
Model:
J151A
Product: Epson
GT-15000
Warranty
Epson America, Inc. Limited Warranty
What Is Covered:
Epson America, Inc., (“Epson”) warrants to the original retail purchaser of the Epson
product enclosed with this limited warranty statement that the product, if purchased new and used in
the United States or Canada, will be free from defects in workmanship and materials for a period of
one (1) year from the date of original purchase. For warranty service, you must provide proof of the
date of original purchase.
What Epson Will Do To Correct Problems:
Should your Epson product prove defective during the
warranty period, please bring the product securely packaged in its original container or an equivalent,
along with proof of the date of original purchase, to your Epson Dealer or Epson Customer Care
Center. You are responsible for all costs (shipping, insurance, travel time) in getting the product to the
service location. Epson will, at its option, repair or replace on an exchange basis the defective product,
without charge for parts or labor. When warranty service involves the exchange of the product or of a
part, the item replaced becomes Epson property. The replacement product or part may be new or
Summary of Contents for 15000 - GT - Flatbed Scanner
Page 1: ...Epson GT 15000 User s Guide ...
Page 6: ...6 Contents ...
Page 10: ...10 Welcome ...
Page 18: ...18 Getting Started ...
Page 40: ...40 How To Scan ...
Page 52: ...52 Using Optional Equipment ...
Page 66: ...66 Solving Problems ...
Page 76: ...76 Requirements and Notices ...
Page 80: ...80 Index ...