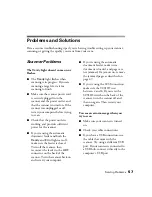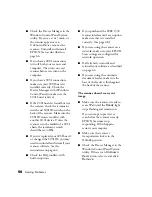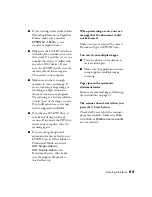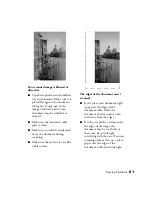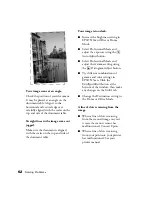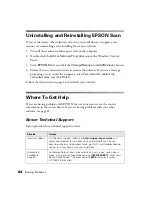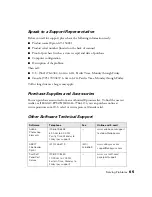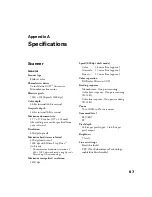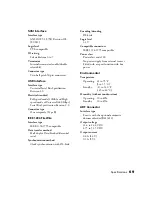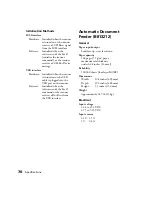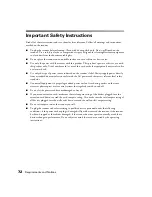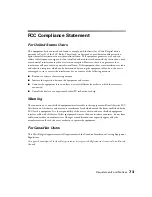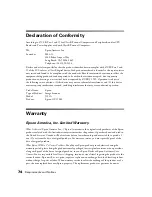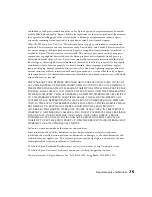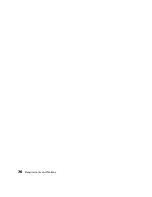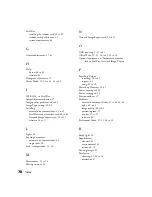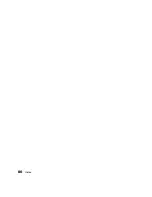71
Appendix B
Requirements and Notices
System Requirements
The minimum system requirements are listed below. For optimum performance, a faster processor and
more memory are recommended. If you’re scanning high resolution images, you need more than the
minimum available hard disk space.
Note:
Color and tone reproduction are subject to the display capability of your computer
system, including the video card, monitor, and software. See the documentation for these
products for details.
■
A Microsoft Windows-compatible PC with a Pentium
®
-equivalent processor, 233 MHz or faster
recommended
■
Preinstalled Windows 98, 2000, Me, or XP for USB connection; Windows 98, 2000 Professional,
Me, or XP for SCSI connection
■
SCSI, USB, or FireWire IEEE 1394 (Windows XP, Me, or 2000 only) port; FireWire card must
be OHCI-compliant
■
128MB RAM (256MB RAM recommended for all systems)
■
300MB available hard disk space
■
CD-ROM drive
■
SVGA color monitor with 800 × 600 resolution
■
16-bit, 65K-color display adapter card (24-bit display adapter card with millions of colors
recommended)
Summary of Contents for 15000 - GT - Flatbed Scanner
Page 1: ...Epson GT 15000 User s Guide ...
Page 6: ...6 Contents ...
Page 10: ...10 Welcome ...
Page 18: ...18 Getting Started ...
Page 40: ...40 How To Scan ...
Page 52: ...52 Using Optional Equipment ...
Page 66: ...66 Solving Problems ...
Page 76: ...76 Requirements and Notices ...
Page 80: ...80 Index ...