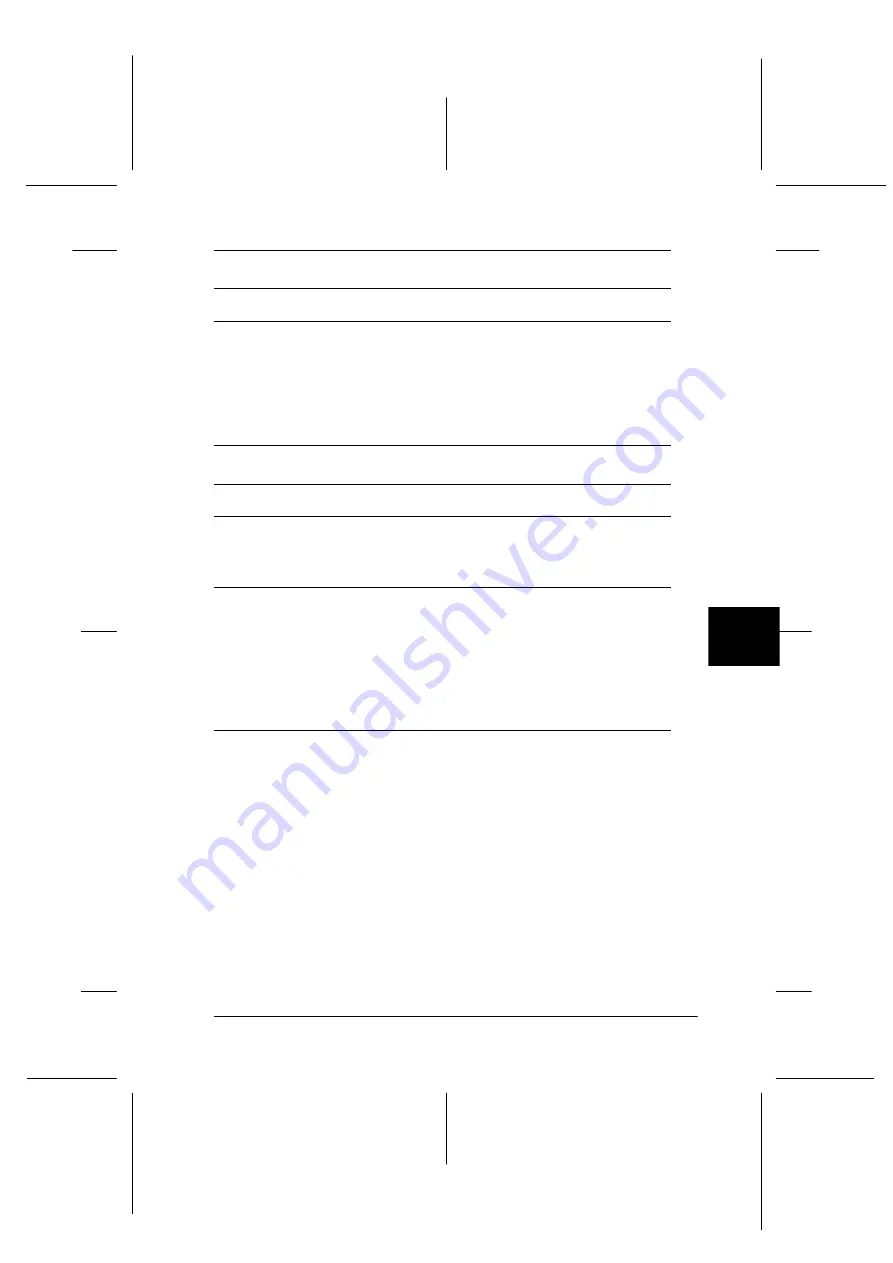
7
Maintenance and Troubleshooting
7-15
R4C448
Rev. C
A5 size
CHAP7.FM
2/11/00
Pass 3
R
Proof Sign-off:
tanto name
SEI Y.Takasaki M.Fujimori
leader name M.Fujimori
editor name
SEI M.Kauppi
Straight lines in the image come out jagged.
Cause
What to do
Document is not placed
correctly.
Make sure the document orientation
is perfectly straight on the document
table. Align vertical and horizontal
lines with the scales at the top and side
of the document table.
The image does not look the same as the original.
Cause
What to do
Image settings are
incorrect.
Try different image setting
combinations on your scanner
software.
Color matching software
is not sufficient, or not
installed properly.
Your software may not have sufficient
color matching and color
management features, or these
components may not be installed
correctly. See the documentation that
comes with your software and
computer.
File format or image
settings are unsuitable.
If you are importing an image file,
make sure the file format is one your
software can read. Also, make sure the
image settings of your software are
appropriate for the type of image you
want to scan.
















































