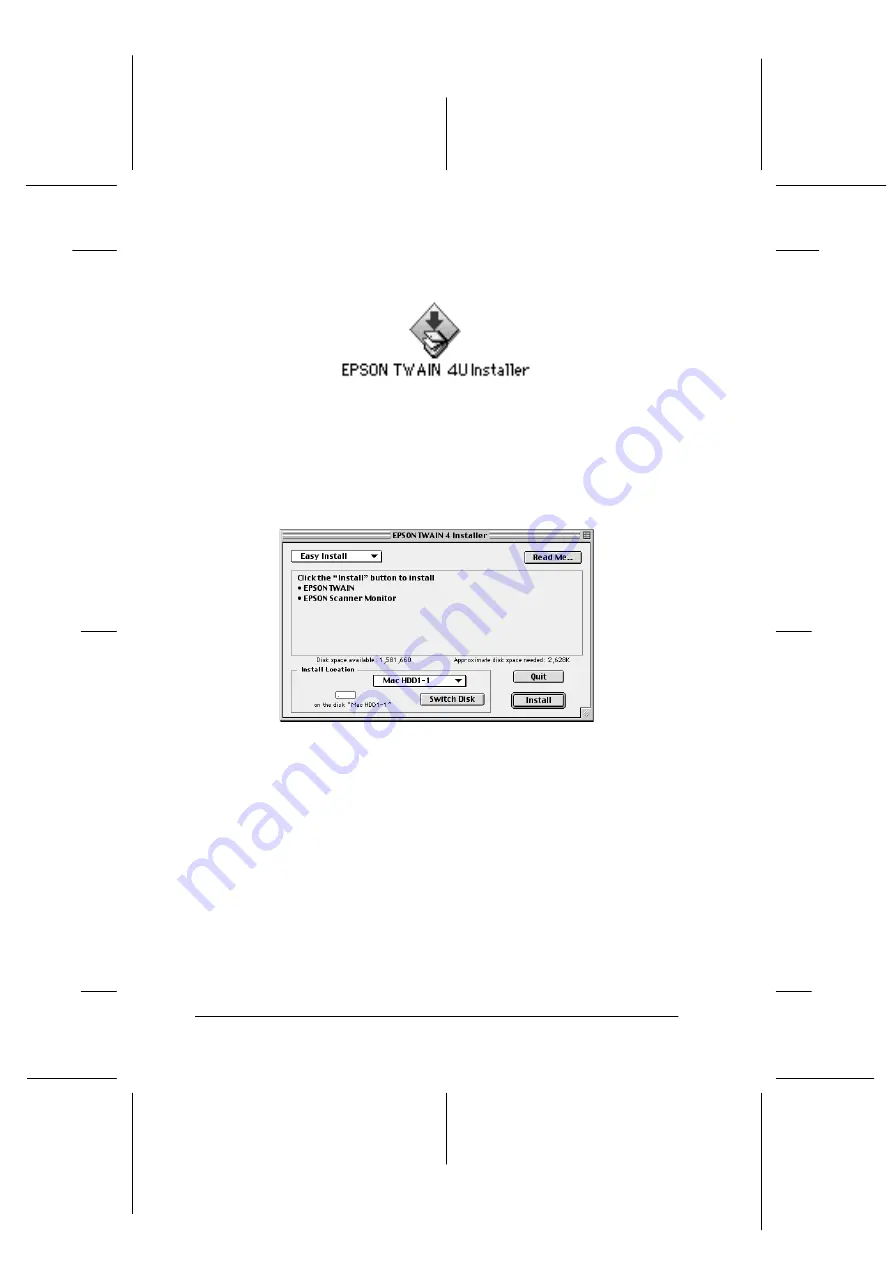
3-24
Installing the Software
R4C448
Rev. C
A5 size
CHAP3.FM
2/11/00
Pass 3
L
Proof Sign-off:
tanto name
SEI Y.Takasaki M.Fujimori
leader name M.Fujimori
editor name
SEI M.Kauppi
4. Double-click the
EPSON TWAIN 4U Installer
icon.
5. The installer software shows a dialog box. Click
Install
in the
dialog box that appears, and follow the instructions on the
screen.
When you have finished the entire installation, the EPSON
Screen Calibration utility automatically starts. Go to page 3-25
for instructions, then continue from step 6 below to install
other software.
6. Double-click the folder that contains the software you want
to install.
The Software folder contains multiple-language versions of
the software. Double-click the folder of your preferred
language.
















































