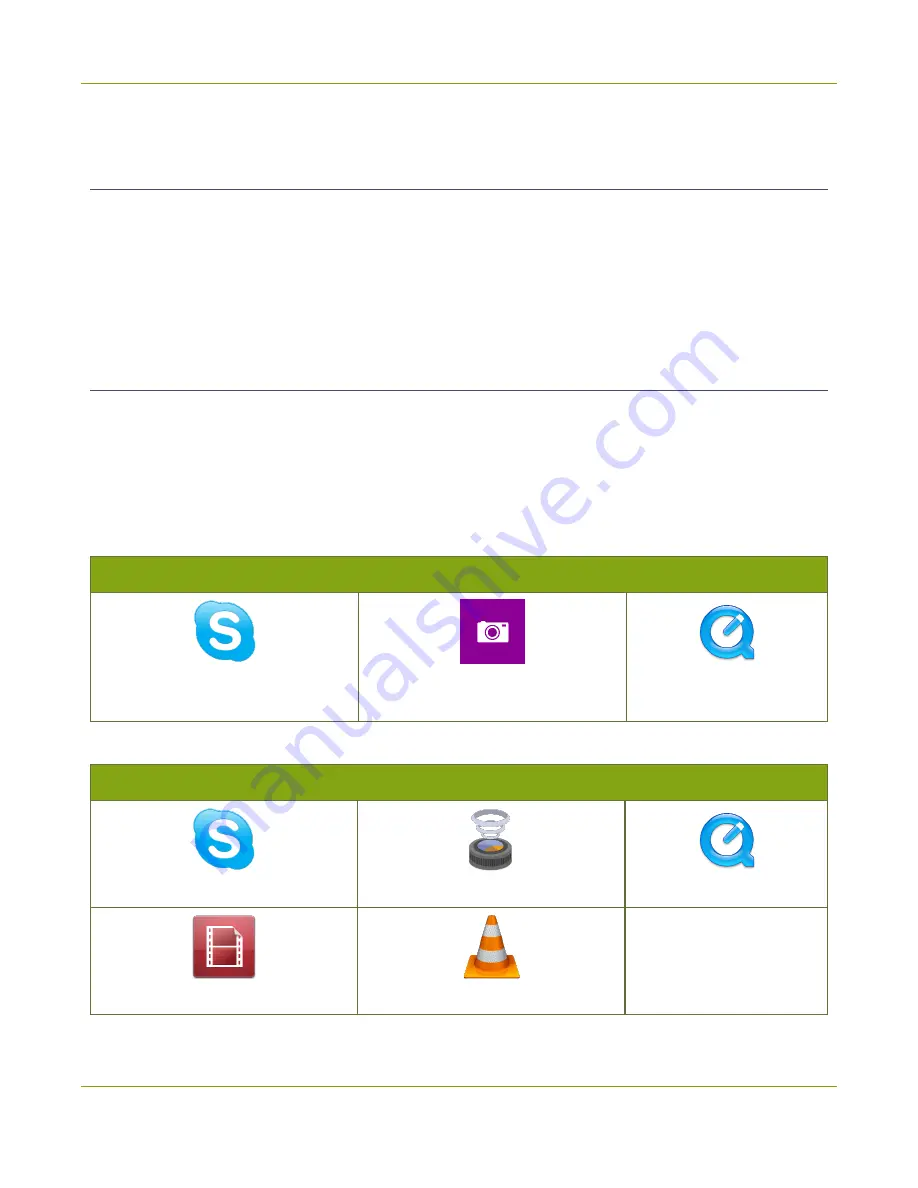
AV.io HD User Guide
Automatic image scaling & audio resampling
Automatic image scaling & audio resampling
If your source content is larger or smaller than the frame size chosen by the application, AV.io HD
automatically
scales your source
to match the desired frame size! No user configuration required!
AV.io HD also automatically performs
audio resampling
, meaning that no matter the bit depth or frequency
of audio through an HDMI audio source, AV.io HD automatically resamples your audio so that your
application gets a consistent audio sample rate and bit depth, even if you change the video source!
Third-party applications
AV.io HD uses pre-installed drivers on your OS (called
UVC drivers
and
UAC drivers
) to communicate with
third-party applications and capture content. Due to AV.io HD's use of UVC/UAC technology, there is no need
for driver installation. Just like a webcam, your AV.io HD device is immediately recognized as a camera device
(like a web cam) and can be used to capture content via any UVC-compatible third-party application.
Third-party applications that work with AV.io HD include, but are not limited to the following list. Try your
favorite capture application!
Zero-install applications (included with your OS)
Skype
(with Windows 8.1 and Windows 10)
Windows Camera app
(with Windows 8.1 and Windows 10)
Quicktime
(with Mac OS X)
Popular applications available for download
Skype
Wirecast
Quicktime
Adobe FMLE
VLC media player
13
Summary of Contents for av.io hd
Page 1: ...Epiphan AV io HD User Guide Release 2 1 1 January 21 2016 UG107 04 ...
Page 6: ...vii Troubleshooting 33 Releases and features 36 Software and documentation license 37 ...
Page 13: ...AV io HD User Guide Hardware diagrams Bottom cap view 7 ...
Page 25: ...AV io HD User Guide Install the AV io Config tool 19 ...






























