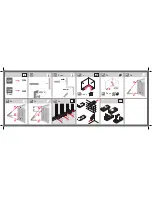CLM-194
User Guide
EOPTIS SRL
Via Alto Adige, 152 – 38121 Trento (TN) – ITALY
Tel.: +39 0461 260 552 – Fax: +39 0461 260 617
www.eoptis.com – [email protected]
Page 12 of 29
CLM-194
Rev. 1.05 - 06/2014
Copyright © 2013-2014 EOPTIS SRL
The main menu
❶
on the top of the interface allows you to:
handle Projects
see §5.9.2
File→New project; File→Load project…; File→Save project…
generate Reports
see §0
File→Save report…
perform user calibration see §5.8
System→User calibration
get system information
-
Help→About
The main toolbar
❶
features three pushbuttons that allow you to:
①
Acquire
Measure
data
②
Acquire
Reference
data
③
Undo the last operation
These buttons feature the same functions of the
Function
(right) and
Acquire
(left) button of the colorimeter, as
described in §2.
The four central icons ④ switch between the various operating modes featuring the following functions:
Colour Difference Check
see §5.3
Colour Matching
see §5.4
Colour Classification
see §5.5
L*a*b* Chart
see §5.6.
The central Output control panel
❹
changes according to the selected operating mode function and shows specific
controls and outputs, as described in the relevant sections.
The
Measure
and
Reference
control panels
❷ ❸
include all the controls needed to perform and manage the colour
data acquisition. Each acquisition can be either addressed as a
Measure
or a
Reference
depending on its expected
usage.
Measure
and
Reference
data are indeed handled in different ways depending on the selected operating mode
function, as described in §5.3 to §5.6. It is possible to exchange previously acquired
Measures
and
References
, as
described in 5.9.1.
The
Measure
and
Reference
Modes can be selected by a a click on the
Function
(right) button on the colorimeter. The
active mode is highlighted ⑤ on the panel and once a colour is acquired, the data is added to the list of the
highlighted section. In both cases, each acquired colour will be added to the Default Group ⑧ of the Colour List ⑨.
The last acquired colour will become the current colour, used as input by the operating mode functions, and its
coordinates will be displayed ⑦ in units according to the selected colour space ⑥. The user can select a previously
acquired colour by double clicking on it in the list or by dragging it to the corresponding Display Area in the Output
control panel.
The
Measure
and
Reference
Lists can be managed by means of the Database Control buttons ⑩, as described in
§5.9.1.
The Save Report button ⑬ allows you to save a report of the current measures and analysis results in .pdf and Excel-
readable .xml formats. See § 5.7 for details.
The Advanced Control panel
❺
includes:
⑪
Multiple Acquisition control, to average a sample
see §5.9.3
⑫
Illuminant and Observer controls
see §5.9.4.