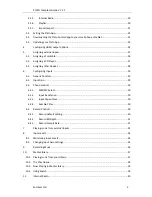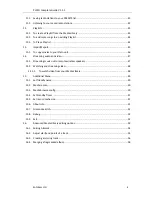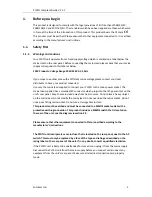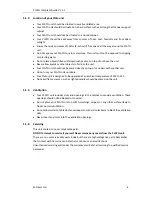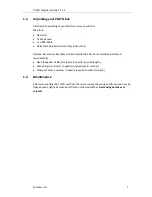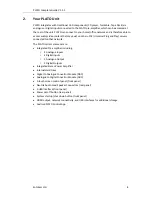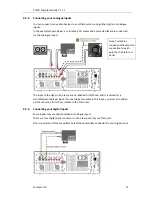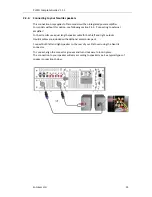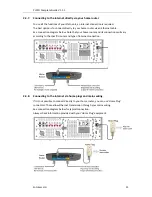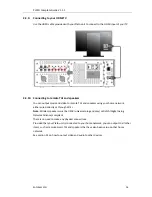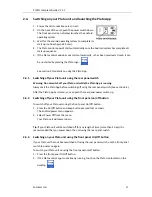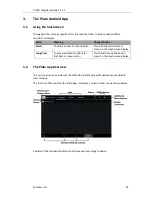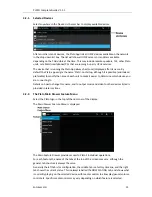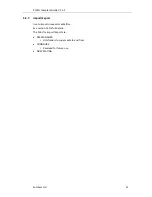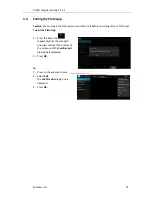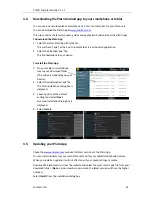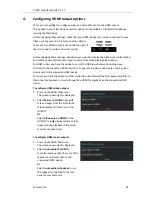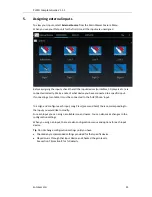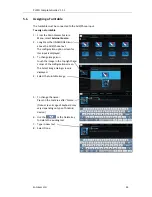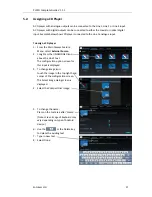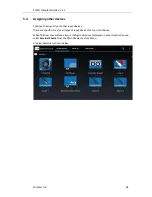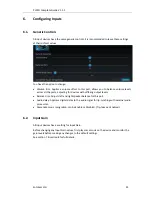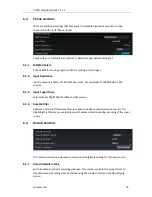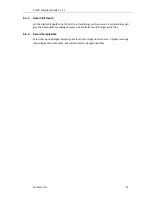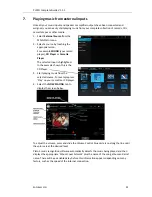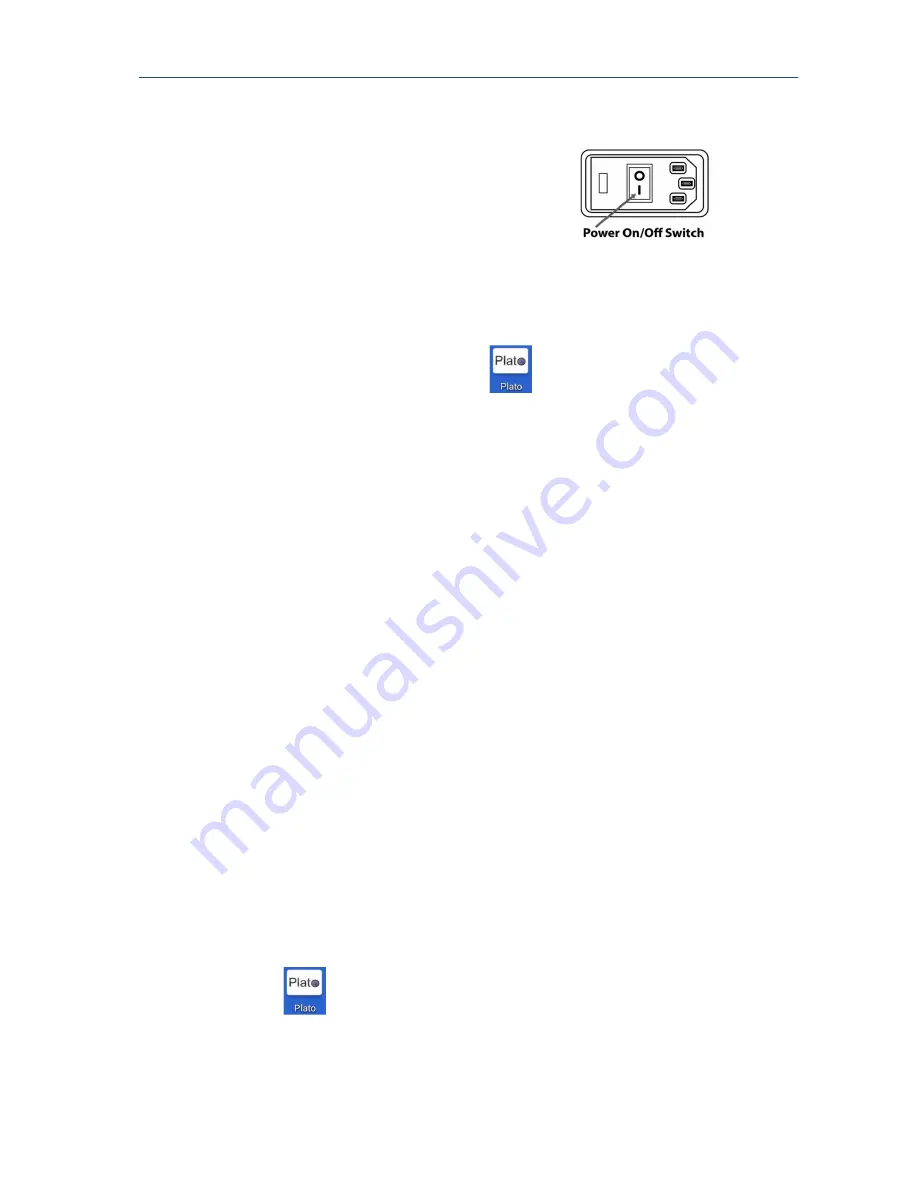
PLATO Complete Guide V1.1.1
Entotem Ltd.
17
2.4.
Switching on your Plato unit and launching the Plato App
1.
Ensure that all connections are correct.
2.
On the back of the unit, push the power switch down.
The front panel screen displays launches the android
operating system.
3.
Wait for the android operating system to complete its
start up routine (Approx 45 secs).
4.
The Plato control app will start automatically once the Android system has completed it
start up sequence.
5.
If the Plato control app does not start automatically, or has been previously closed, it can
be re-started by pressing the Plato logo:
.
.
See section 3 for details on using the Plato App.
2.4.1.
Switching off your Plato unit using the rear panel switch
Warning: Do not switch off your Plato unit while the Plato App is running.
Always exit the Plato App before switching off using the rear panel switch. (See section 3.3).
After the Plato App has closed, you can push the rear panel power switch up.
2.4.2.
Switching off your Plato unit using the front panel on/off button
To switch off your Plato unit using the front panel On/Off button:
1.
Press the On/Off button and keep button pressed for 2 seconds.
The android power menu appears.
2.
Select Power Off from the menu.
Your Plato unit will power down.
Tip: If your Plato unit will be switched off for any length of time (more than 2 days) it is
recommended that you power down the unit using the rear panel switch.
2.4.3.
Switching on your Plato unit using the front panel On/Off button
If your Plato unit has not been switched off using the rear panel switch, use the front panel
switch to power on again.
To switch your Plato unit on using the front panel on/off button:
1.
Press the front panel On/Off button.
2.
If the Plato control app is not already running, touch on the Plato icon located on the
desktop.