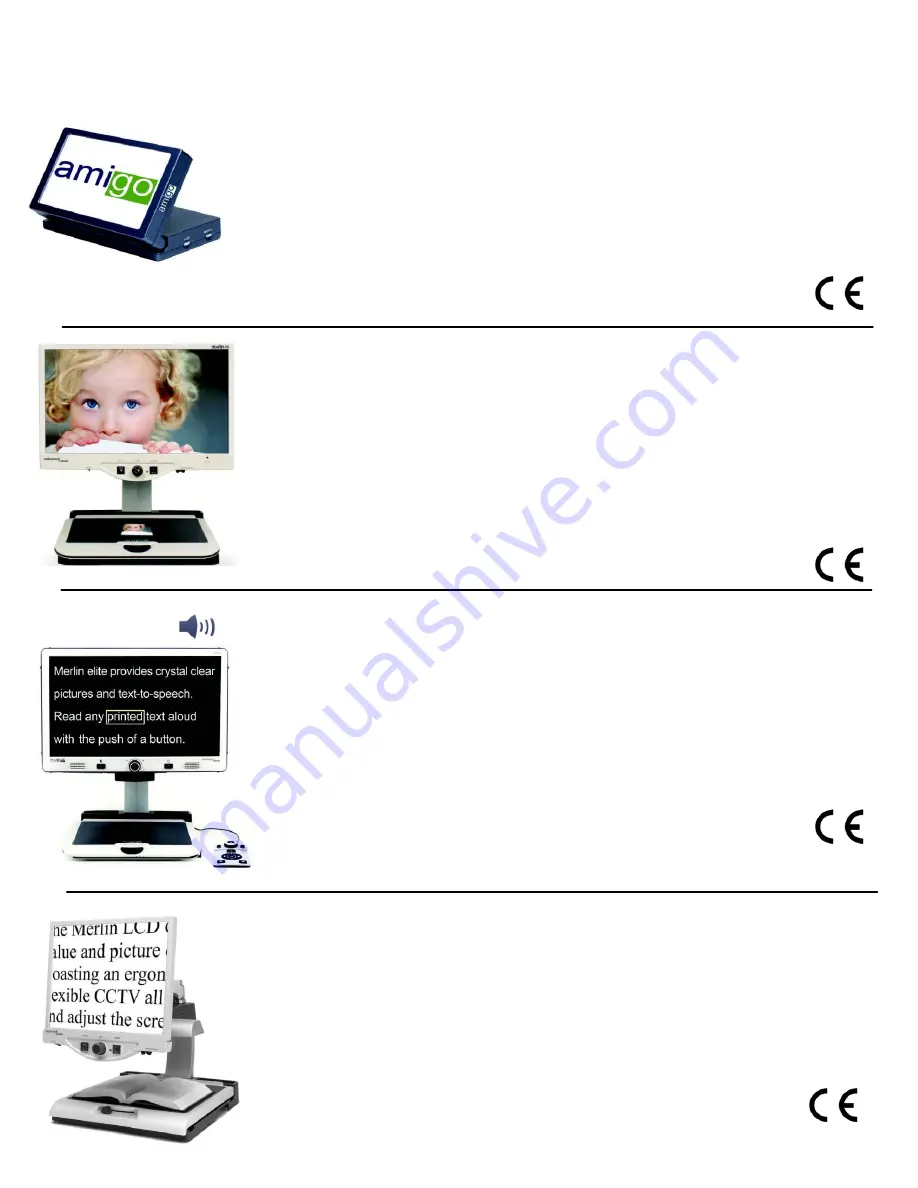
OTHER ENHANCED VISION PRODUCTS
Amigo
Amigo is a truly portable desktop magnifier and is the lightest
weight it its class. Optimal viewing is achieved with a tilting 6.5
inch viewing screen. Amigo is battery operated and can be
taken anywhere.
Magnification: 3.5X
– 14X (digital)
Merlin HD
Merlin HD’s camera technology produces an even truer, more
natural image. Easily read books and magazines, read and write
letters, manage your financial records, view color photos, do
crossword puzzles, and even pursue a favorite hobby.
Magnification: 22” LCD: 3.2x (minimum) to 64.7x (maximum)
24” LCD: 3.4x (minimum) to 57.8x (maximum)
Merlin elite
See and hear the difference!
Merlin elite is a high performance desktop video magnifier
(CCTV), featuring HD and text-to-speech (OCR). High definition
color and contrast provides a beautiful, crystal clear picture and
vibrant colors. Merlin elite’s unique design allows for a wide field
of view, displaying more text on the screen.
Magnification: 2.4x - 70x
Merlin LCD
Merlin LCD is a video magnifier that offers the greatest value
and picture quality available. Boasting an ergonometric design,
this flexible desktop magnifier allows you to pivot and adjust the
screen for your most comfortable viewing position.
Magnification: 2.4X to 85X
Other Enhanced Vision Products



































