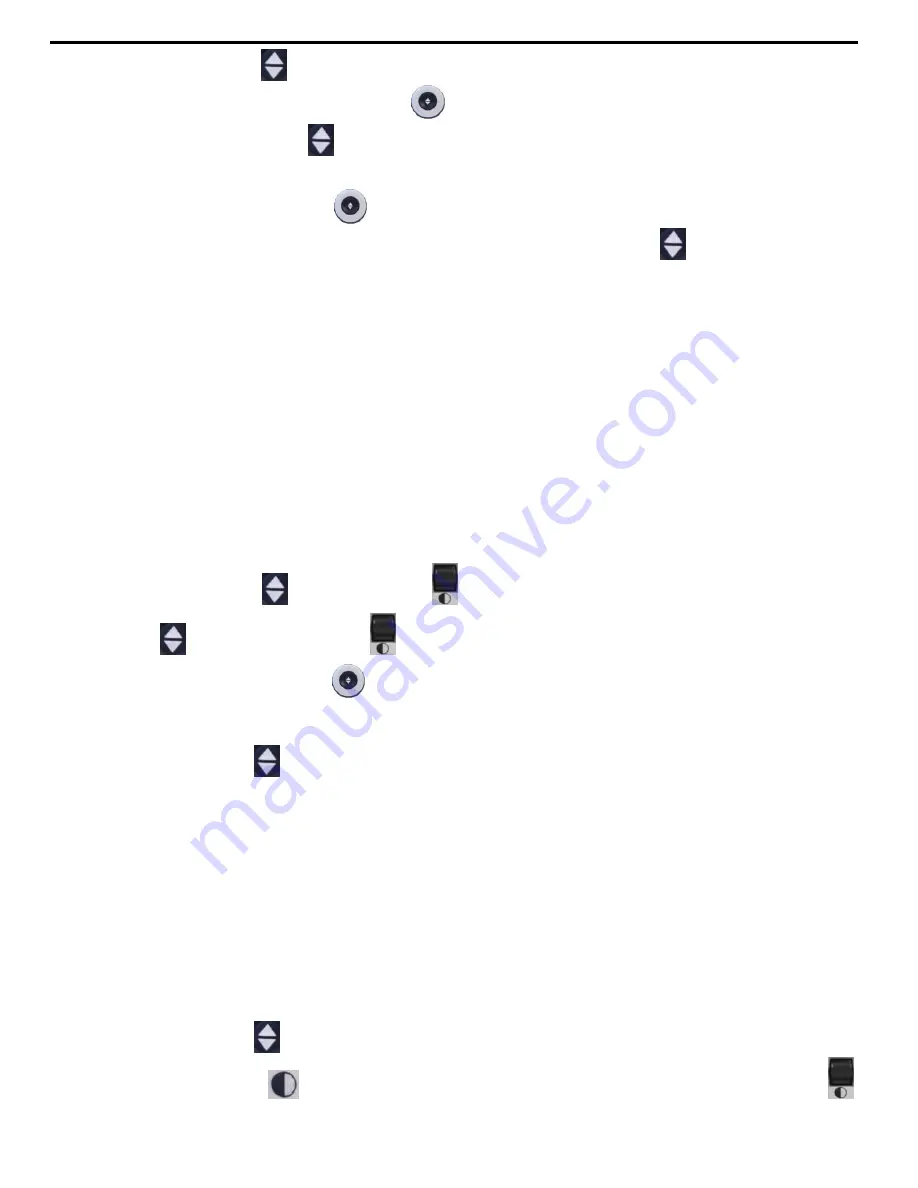
3. Press the [Find]
button to select
the “System Configuration” sub-
menu. Turn the [Zoom Wheel]
clockwise to highlight
‘Set Clock’
and press the [Find]
button to select it (Red highlight). Once selected,
the hour will be blinking.
4. Turn the [Zoom Wheel]
clockwise/counter-clockwise to adjust the
hour. Once the hour is set as desired, press the [Find]
button to
advance to the next item (minutes).
5. Repeat step 4 to set each item in the Set Clock area as desired.
Once the current Time & Date have been set you can choose to
enable/disable the
‘24 Hour Clock’ format, ‘Daylight Saving Time’ and
‘Date Format’ options.
Adjusting the White Balance
The color white is often affected by the lighting used in a room. The
DaVinci White Balance selection allows you to achieve optimum clarity.
1. Press the
“[Find] and [Mode] “ buttons located on the Front Panel, or
“[Find]
and [Mode Up]” on the Control Console, to enter the Menu.
2. Turn the [Zoom Wheel]
clockwise until
“System Configuration” is
highlighted.
3. Press the [Find]
button to select the
“System Configuration” sub menu.
4.
Choose
between
Auto,
Normal,
Warm,
or
Cold
by
highlighting
the desired
White Balance.
“Color: Auto” – Automatically adjusts to the lighting in the room
“Color:
Normal
”
–
Casts
a
balanced
tone
“Color: Warm” – Casts a red tone
“Color: Cold” – Casts a blue tone
5. Press the [Find]
button to select the desired setting.
6. Press the [Mode]
button on the DaVinci Front Panel, or [Mode Up]”
on the Control Console, to exit the menu.
Using DaVinci
32


























