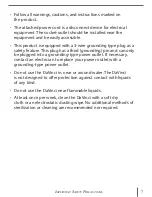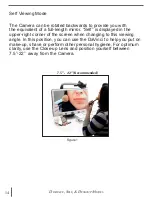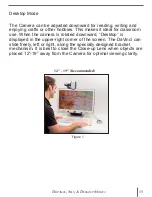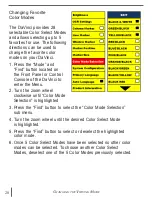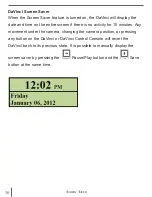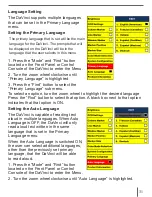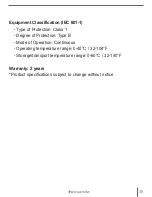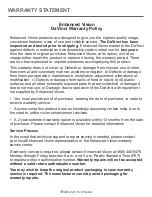21
C
hanging
the
V
iewing
m
oDe
Adjusting the Brightness
1. Press the “Mode” and “Find” button located on the Front Panel or
Control Console of the DaVinci to enter the Menu.
2. The “Brightness” should already be highlighted. Press the “Find”
button to select the brightness adjustment option.
3. Turn the zoom wheel clockwise to brighten the display or
counterclockwise to dim the display.
4. Once the desired brightness is set, press the “Mode” button to exit
or wait 10 seconds for the Menu to exit.
Adjusting the White Balance
The color white is often affected by the lighting used in a room. The
DaVinci White Balance selection allows you to achieve optimum clarity.
1. Press the “Mode” and “Find” button located on the Front Panel or
Control Console of the DaVinci to enter the Menu.
2. Turn the zoom wheel clockwise until “System Configuration” is
highlighted.
3. Press the “Find” button to select the “System Configuration”
sub menu.
4. Choose between Auto, Normal, Warm, or Cold by highlighting the
desired White Balance.
“Color: Auto” – Automatically adjusts to the lighting in the room
“Color: Normal” – Casts a balanced tone
“Color: Warm” – Casts a red tone
“Color: Cold” – Casts a blue tone
5. Press the “Find” button to select the desired setting.
6. Press the “Mode” button to exit the menu.
a
Djusting
b
rightness
& w
hite
b
alanCe