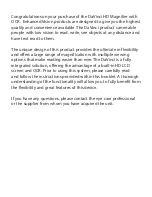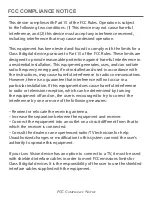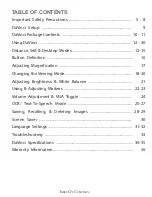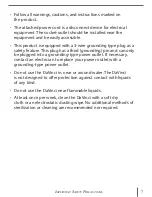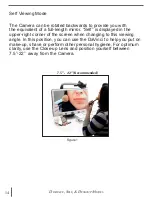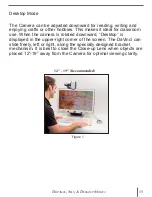Congratulations on your purchase of the DaVinci HD Magnifier with
OCR. Enhanced Vision products are designed to give you the highest
quality and convenience available. The DaVinci product can enable
people with low vision to read, write, see objects at any distance and
have text read to them.
The unique design of this product provides the ultimate in flexibility
and offers a large range of magnification with multiple viewing
options that make reading easier than ever. The DaVinci is a fully
integrated solution, offering the advantage of a built-in HD LCD
screen and OCR. Prior to using this system, please carefully read
and follow the instructions provided within this booklet. A thorough
understanding of the functionality will allow you to fully benefit from
the flexibility and great features of this device.
If you have any questions, please contact the eye care professional
or the supplier from whom you have acquired the unit.