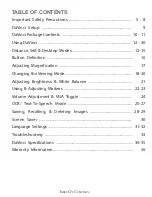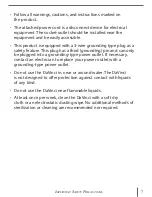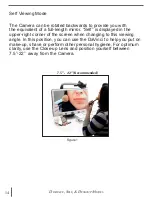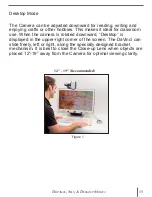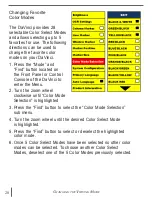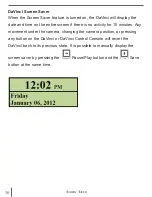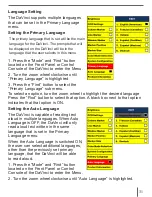18
C
hanging
the
V
iewing
m
oDe
Changing the Viewing Mode
The DaVinci was designed to provide optimum viewing for people with
certain visual conditions by offering a range of choices in both text and
background colors. Use the Mode key located on the Front Panel and
Control Console to toggle between full color viewing, Black and White,
Enhanced Positive, Enhanced Negative, and up to 5 of your favorite
color select modes. The 5 favorite color select modes can be modified
to any of the 28 color select options by following the instructions
provided on page 19.
Adjusting Viewing Modes
1. You can choose a viewing mode by pressing the “Mode” button on
the Front Panel or Control Console.
2. Each push will allow you to cycle through all seven viewing modes.
Color Select Mode Menu
Pressing and holding the mode button for about 3 seconds on the
Front Panel or Control Console will bring up the Color Selection Menu.
Scroll through the available Color Modes by turning the Zoom Wheel.
Press Find on the Front Panel (Center of Zoom Wheel) or Control
Console to select the highlighted Color Mode.
C
hanging
the
V
iewing
m
oDe