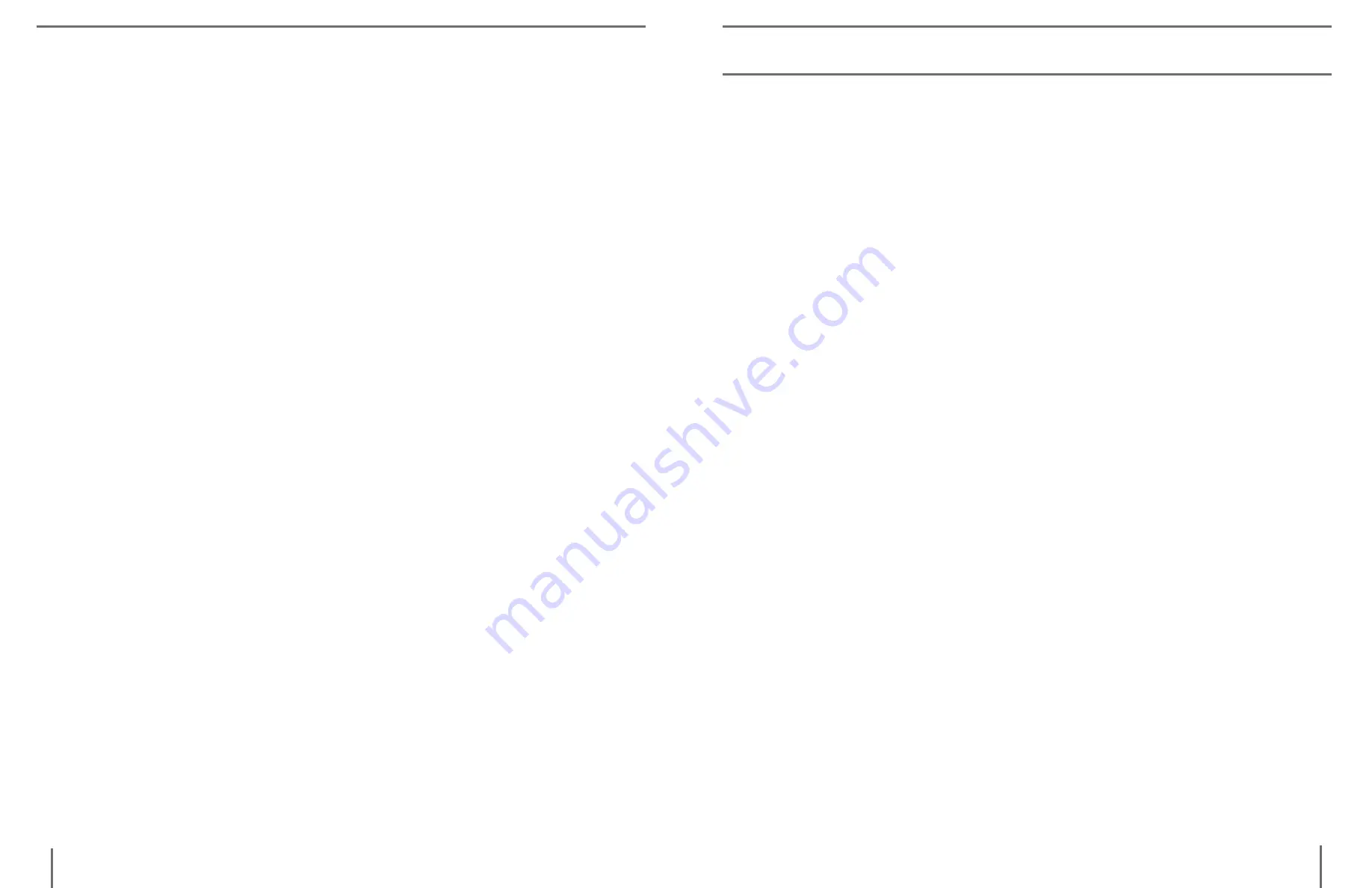
5
4
Important Safety Precautions
............................................... 5-8
Acrobat VGA
Acrobat VGA Package Contents .................................... 9-10
Acrobat VGA Setup........................................................ 11-12
Using Acrobat VGA ...................................................... 13-28
Troubleshooting
.................................................................... 29
Specifications
....................................................................... 30
Warranty Statement
............................................................. 31
Other Enhanced Vision Products
.......................................... 32-35
Contact Information
.............................................................
35
The Acrobat VGA is designed to enlarge and enhance images in
order to improve the quality of life for people who are visually im-
paired. The extent to which this product can improve the ability to
see images depends on a person’s individual condition and level of
visual impairment.
The Acrobat VGA is not designed to restore vision, correct eye con-
ditions or halt degenerative vision loss. An eyecare professional can
determine the usefulness and suitability of the Acrobat VGA for a pa-
tient’s individual condition. Please follow these safety precau-tions:
• Use the Acrobat VGA on a stable, level surface such as a solid
desk or table, according to its intended design specifications.
• Avoid placing the Acrobat VGA on an unstable table, cart or
stand. It may fall causing serious damage to the unit or bodily in-
jury to the user.
• Use the Acrobat VGA indoors only – it should NOT be exposed
to extreme or rapid changes in temperature or humidity. Do not
place the Acrobat VGA near a radiator, heater or areas exposed to
long hours of direct sunlight.
• Always place the power cord away from traffic areas to avoid
damage of power supply.
• Prevent the risk of electrical shock by NOT attempting to
disassemble the unit. Please refer all service to an authorized re-
pair facility.
For your safety and to obtain the most benefit and life from the
Acrobat VGA, please read these safety precautions very carefully.
t
able
o
F
C
ontents
i
mportant
s
aFety
p
reCautions
iMportant SaFety precaUtionS


















