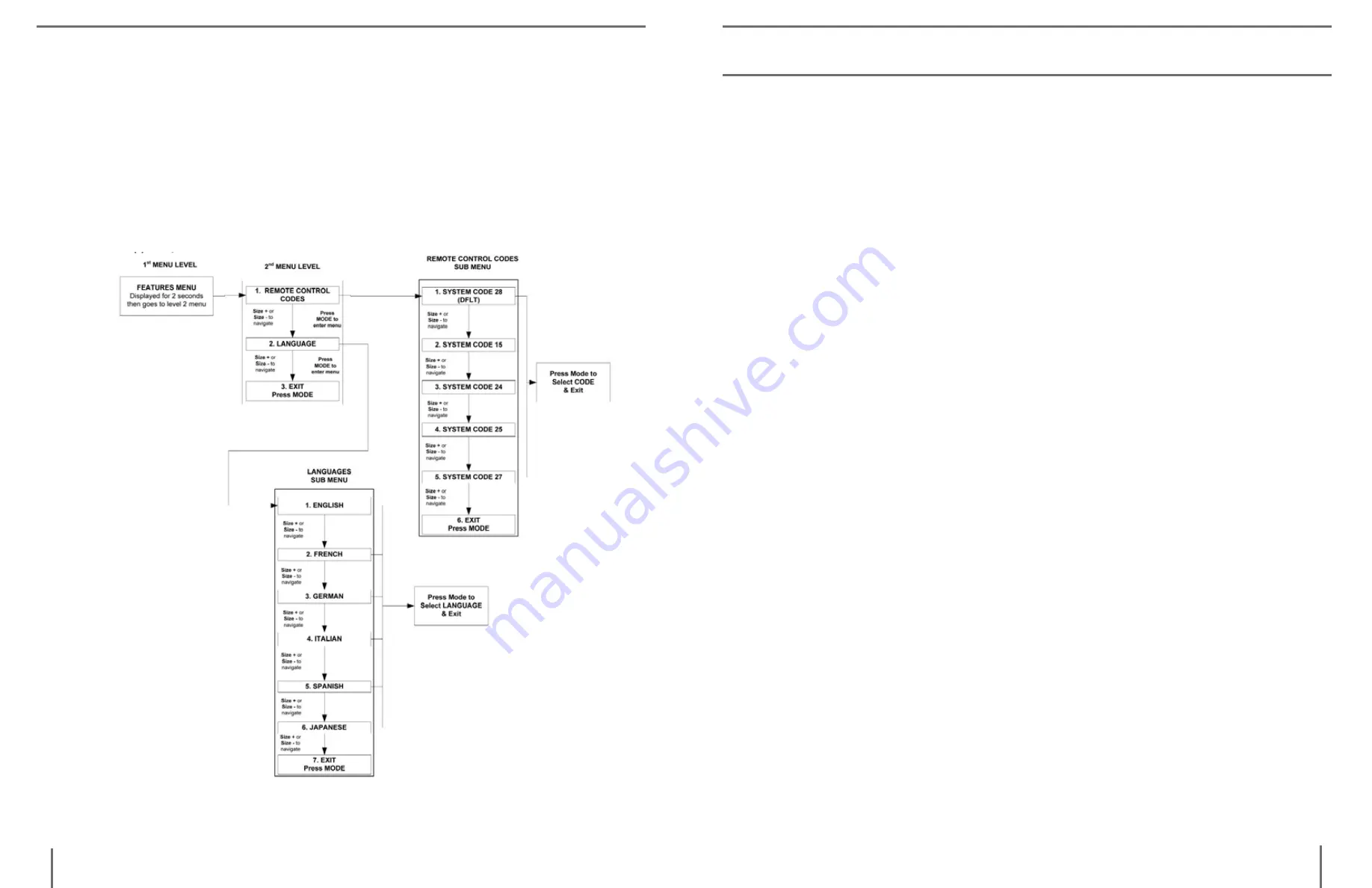
29
28
Advanced Programming Options
The Acrobat LCD has advanced capabilities for modifying the program-
ming of the included remote control as well as changing the default lan-
guage used within the setup menus. These settings are completely op-
tional and should not be changed under normal circumstances. The chart
listed below is for reference purposes only. Please see your Enhanced
Vision representative or call our toll-free technical support should it be
necessary for you to modify these settings.
Q. How should I clean the Acrobat VGA?
A. At least once per week, clean the Acrobat VGA with a soft dry
cloth or an electrostatic dusting wipe. DO NOT use liquid cleaners
on any of the plastic surfaces.
Q. The Remote Control is not functioning properly. What should I do?
A. After ensuring you have fresh batteries installed in the remote
control, please reset the remote control back to factory settings. Sim-
ply press and hold the [FIND] and [MODE] buttons on the remote
control for at least 3 seconds, or until the LED indicator begins to
flash. Then, attempt normal operation of the remote control func-
tions.
Q. Can I use the Acrobat VGA with a computer?
A. Although the Acrobat will not magnify computer images, it is
possible to share your external VGA monitor with either the Acrobat
camera or a computer, without the need to detach any cables.
This permits a single LCD display to be used for either purpose. An
optional VGA toggle box is specifically designed for this application.
Please contact your local Enhanced Vision dealer for more details.
Q. I cannot connect to my monitor because it only has DVI inputs?
A. The Acrobat VGA outputs a standard, 15-pin, analog VGA signal.
Certain newer displays may only be equipped with a 24 pin digi-
tal input (DVI) for digital signals. In this case, a simple VGA to DVI
adapter may be required to make the proper connection and is avail-
able at most electronic and computer retail stores. Please contact
your local Enhanced Vision dealer or call technical support for more
details.
u
sinG
a
Crobat
lCD
t
roubleshootinG
troUbleShootinG



























