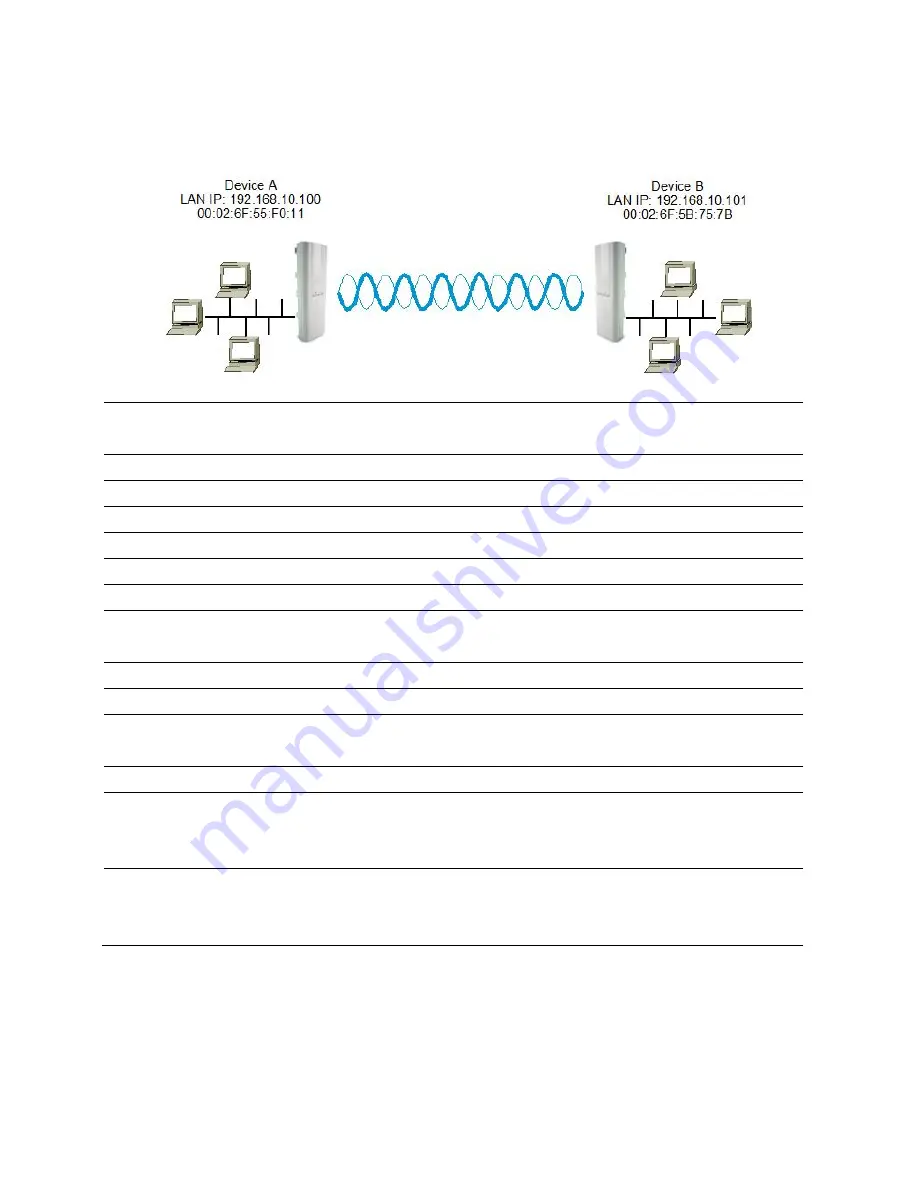
10.3
WDS
Bridge
Mode
Step1
Log
in
to
the
web
‐
based
configuration
interface
using
the
default
IP
address
192.168.1.2.
Step2
In
the
left
pane,
go
to
Management
>
Operation
Mode
.
Step3
Under
Please
choose
the
Operation
Mode
5G
,
click
WDS
Bridge
Mode
.
Step4
Click
Apply
to
save
your
changes.
Step5
Enter
the
Device
A
LAN
IP
address
(for
example,
192.168.10.100).
Step6
Enter
the
Device
B
LAN
IP
address
(for
example,
192.168.10.101).
Step7
In
the
left
pane,
go
to
Management
>
Status
.
Step8
Under
5GHz
WDS
,
find
the
5GHz
BSSID
(MAC
address)
of
the
devices
you
want
to
bridge
together.
Step9
In
the
left
pane,
go
to
5GHz
Wireless
>
WDS
Link
.
Step10
In
the
Channel
field,
select
the
desired
5
GHz
channel/frequency.
Step11
In
the
WDA
MAC
0
field,
enter
the
5GHz
BSSID
(MAC
address)
of
the
WDS
link
partner.
Step12
Click
Apply
to
save
your
changes.
Step13
Repeat
steps
2
through
12
for
both
WDS
bridges,
so
that
Device
A
has
the
5GHz
BSSID
(MAC
address)
of
Device
B
and
Device
B
has
the
5GHz
BSSID
(MAC
address)
of
Device
A.
Step14
Optional:
Go
to
5GHz
Wireless
>
WDS
Link
and
click
Security
to
set
up
wireless
security
for
the
WDS
bridge
mode
connection.
(WEP
is
the
only
encryption
method
supported
for
the
WDS
bridge
mode
connection.)
64






























