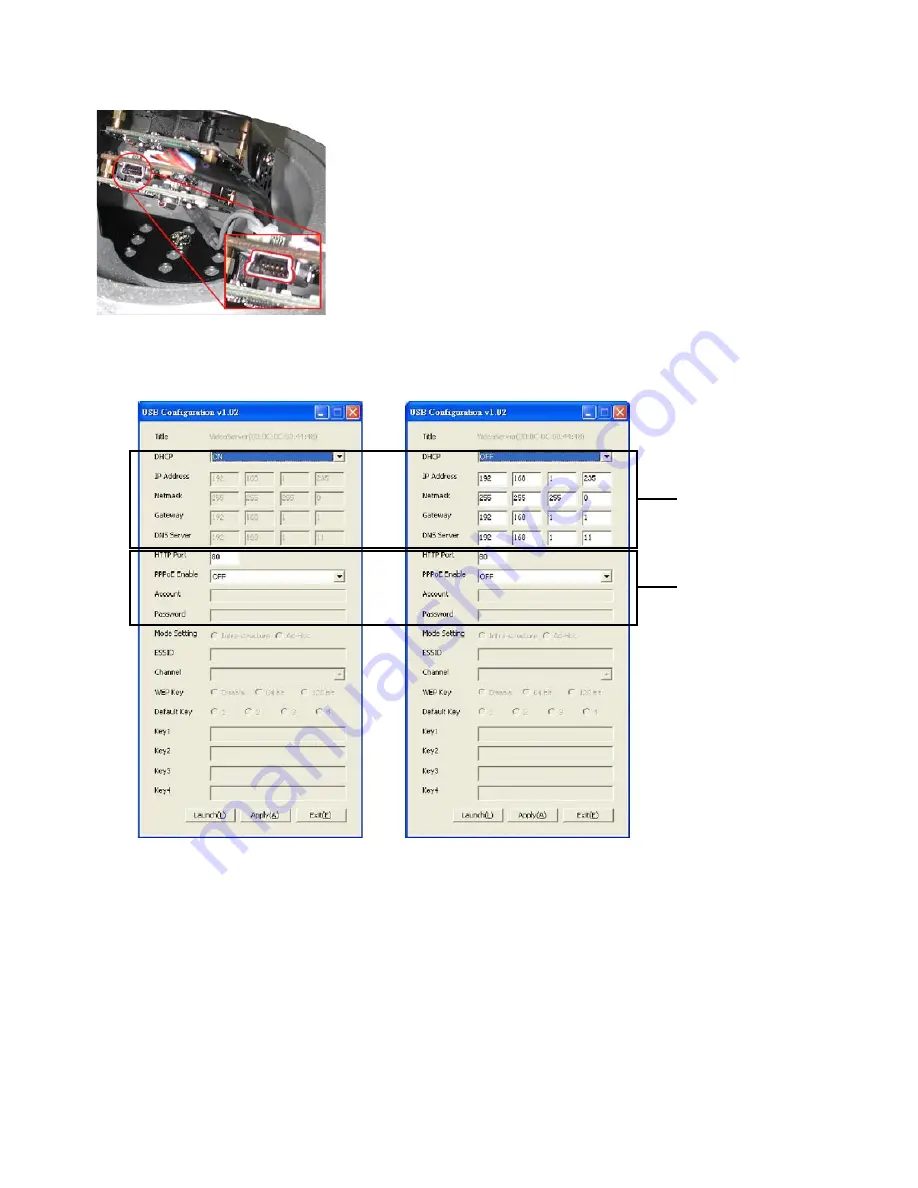
6
3.2 The USB Function
Network
Setting
PPPoE
Setting
DHCP ON
DHCP OFF
NOTE:
You can click the „Launch” button to link to the home page of the device.
WARNING: After changing the settings, please click the „Apply” button. All of the options will be effective
after removing the USB connector.
I. Using the USB port
Before using the USB function, the user has to remove the cover of the dome.
) Loosen the screws holding the camera mount and then
) carefully lift the cover up.
3) The USB port is in the rear of the lens (see the picture).
II. Connecting with a PC
By connecting the IP Camera with a PC via the USB connector, the USB
Configuration window will show up automatically on the PC screen as
below.







































