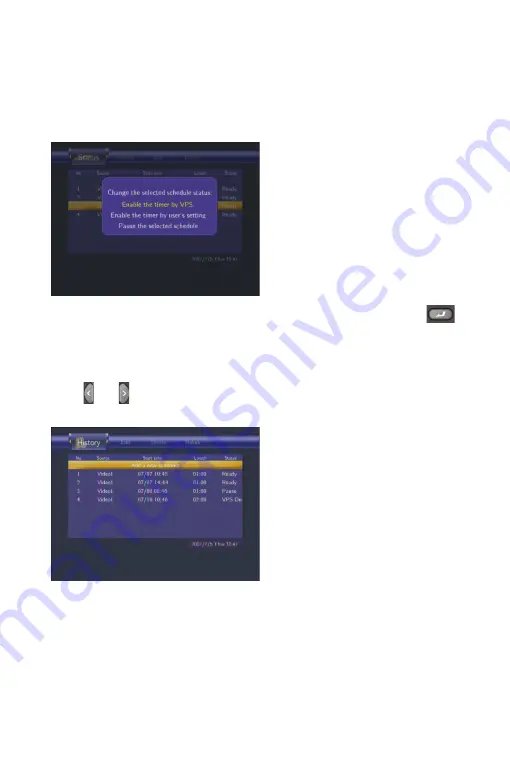
5.4 Viewing Schedule Status
Press and on the remote control to select the
Status
tab from the menu bar.
The schedule list is displayed. Select a schedule and press .
Select Enable VPS, Disable VPS or Pause the selected schedule. Press
to
confirm.
5.5 Viewing Recording History
Press and on the remote control to select the History tab from the menu bar.
Here you can view a complete history of all recordings that were set.






























