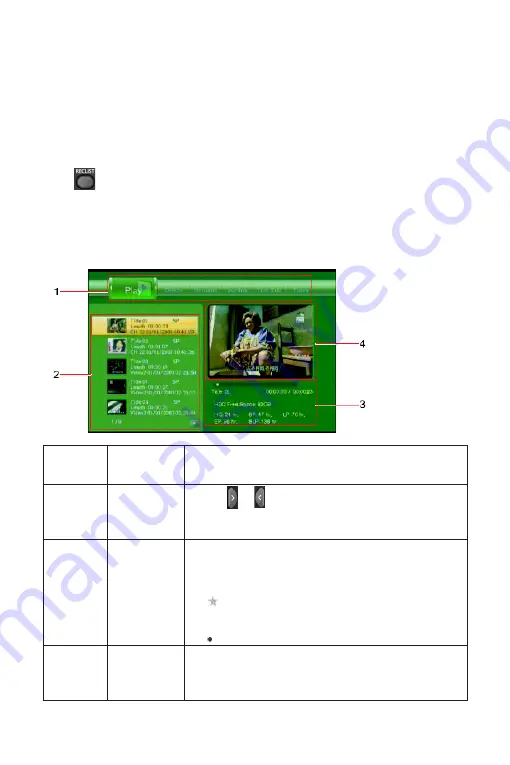
4 . T i t l e L i s t M e n u f o r
Recorded Videos
The Title List menu allows you to play and edit all saved titles. To enter the menu,
press
to enter Title List. To select Playback from the Guide menu will enter the
Title List also.
4.1 Title List Menu
Number
Function
Description
1
Menu Bar
Press or to scroll through the menu.
Here you can Play / Delete / Rename / Sort / Edit a
recorded title.
2
Title Lists
Here lists all recorded titles. Here you can see
thumbnail / length / quality / recorded channel /
recorded date & time of a title.
A sign shows this recorded title has not been
watched.
A sign shows this title is been recording now.
3
Information
Here you can see a playback progress bar of a
title, the remained free space of HDD, and remained
recording time of each quality.






























