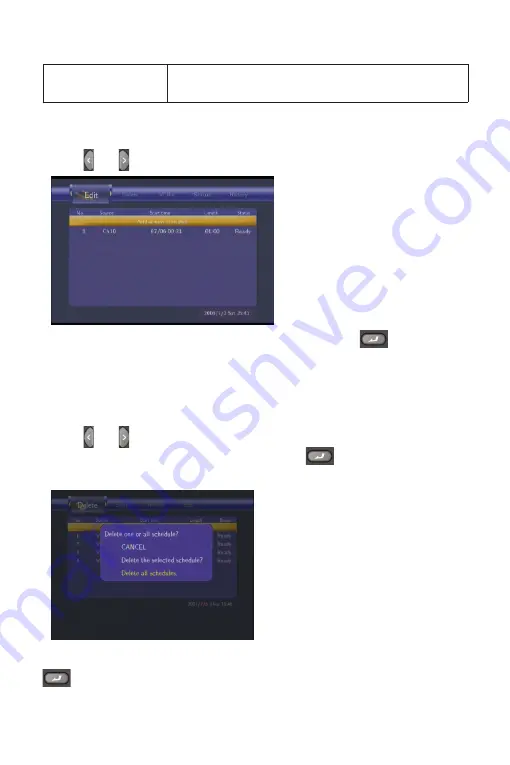
Preview
This small preview window will show the current program
of the select channel.
5.2 Editing Schedule
Press and on the remote control to select the Edit tab from the menu bar.
Select the schedule you want to edit from the list and press
. The schedule
setting screen appears. Modify the schedule as described in 5.1 Creating a New
Schedule.
5.3 Deleting Schedules
Press and on the remote control to select the Delete tab from the menu bar.
Select the schedule you want to delete and press
. A confirmation message
appears.
Select
CANCEL, Delete the selected schedule or Delete all schedules
. Press
to confirm.






























