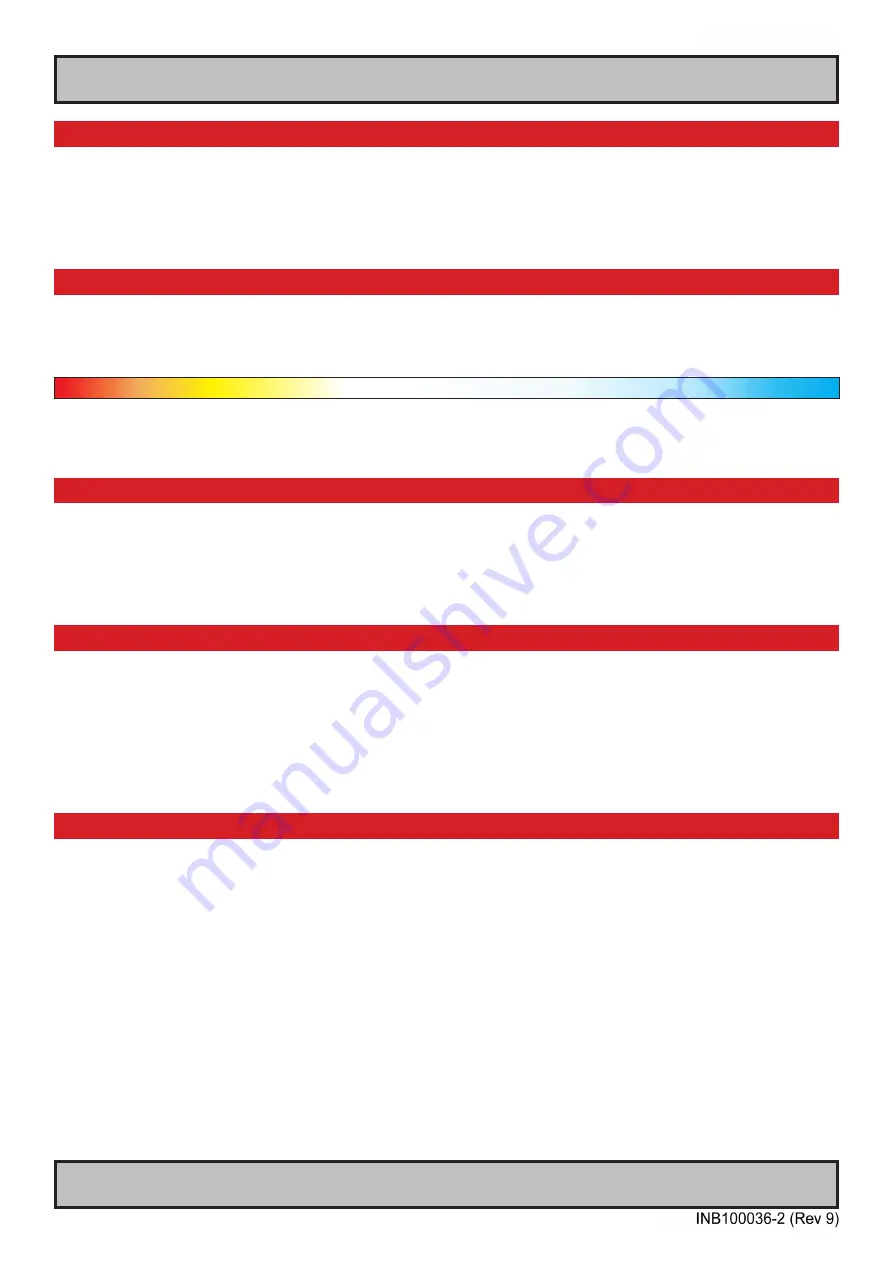
31
User Controls
IND100064-34
OSD Menu Functions
Display / Picture / Sharpness
Increase/decrease the overall image sharpness. This affects the whole panel, and applies to all signal
inputs and window overlays (PIP/PBP). Use it to increase the visual quality of signals from older equipment
or electronically weak signals.
● Level adjusts from 0-15 steps. 7 is default.
Display / Picture / Advanced Settings / Color Temperature / xx00K
Adjust the color temperature measured in Kelvin degrees. You can choose between 9300K, 8000K, 6500K
and 5000K. This applies to the Main Source signal. Window overlays (PIP/PBP) and the OSD Menu overlay
will be unaffacted. Lower values make the image appear warmer, while higher values will make it appear
cooler. Default is set to 9300K. The Kelvin color temperature scale (approximate and symbolic):
1800K 4000K 5500K 8000K 12000K 16000K
● When selected, a box icon ( ▀
) will indicate that the selected function has been activated.
Display / Picture / Advanced Settings / Color Temperature / User / RGB
Function only available in “Full” menu mode.
Adjust the color temperature manually. You can adjust the R(red), G(green) and B(blue) levels. This applies
to Main Source signal. The window overlays (PIP/PBP) and the OSD Menu overlay will be unaffected.
● Press the right (►) button to activate each R,G,B level and adjust them separately.
Display / Picture / Advanced Settings / Graphic Scaling / One to One
Function only available in “Full” menu mode & when analog DVI/VGA/RGB signal are set as Main Source.
Set the image scaling to 1:1. This means that the incoming signal is shown as is (with
correct aspect ratio) and without any scaling to fit the display area. If the image appears to have black bars
at top/bottom or/and left/right area, the external signal source is the cause of this. It does not support the
signal in respect of what the native TFTs panel resolution requires.
● When selected, a box icon ( ▀
) will indicate that the selected function has been activated.
Display / Picture / Advanced Settings / Graphic Scaling / Fill Screen
Function only available in “Full” menu mode & when analog DVI/VGA/RGB signal are set as Main Source.
Set the image scaling to fit the entire native TFT panel resolution. This means that the incoming signal is
shown (without correct aspect ratio) and with scaling to fit the entire display area. The result is that the
image will appear stretched. The external signal source is the cause of this. It does not support the signal in
respect of what the native TFTs panel resolution requires.
● When selected, a box icon ( ▀
) will indicate that the selected function has been activated.
Summary of Contents for Hatteland Technology Series 1
Page 6: ...6 This page left intentionally blank...
Page 7: ...7 General...
Page 13: ...13 Installation...
Page 20: ...20 This page left intentionally blank...
Page 21: ...21 Operation...
Page 38: ...38 This page left intentionally blank...
Page 39: ...39 Specifications...
Page 41: ...41 Technical Drawings...
Page 43: ...43 Technical Drawings Accessories...
Page 51: ...51 Appendixes...
Page 60: ...60 Appendix IND100077 24 User Notes...
Page 62: ...Hatteland Technology AS www hattelandtechnology com Enterprise no NO974533146...






























