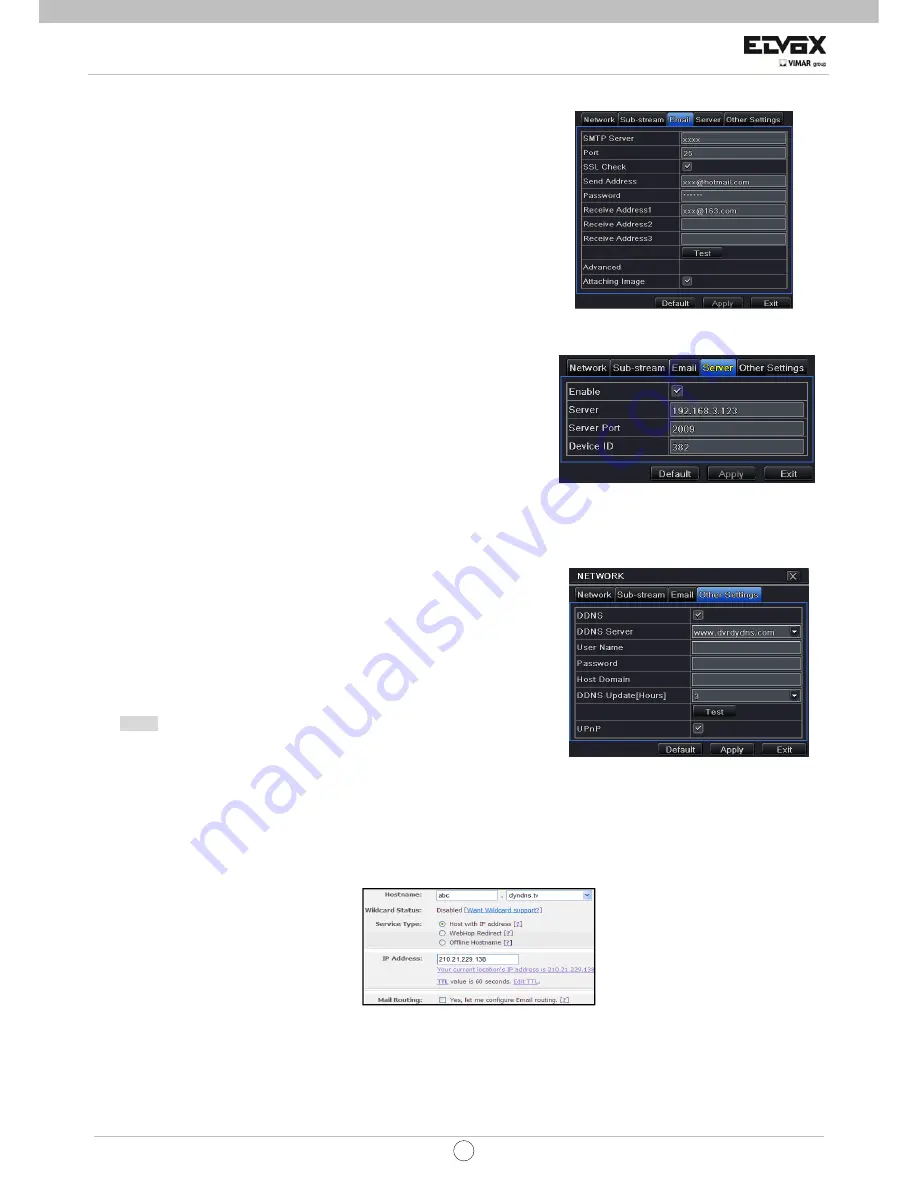
74
EN
CCTV
4.6.3
Step 1: Enter into Menu
Æ
Setup
Æ
Network
Æ
Email tab. Refer to Fig 4-26:
SMTP Server/Port:
The name and port number of SMTP server. Check the
SSL checkbox if the server requires a secure connection (SSL); user can setup
mail servers (such as Gmail) as required.
Send address/password:
Sender’s email address/password
Receive address:
Receiver’s email address. Here user can add at least three
mail addresses. Click TEST button to test the validity of the mailbox.
Attaching image:
After selecting it, the system will attach images when
sending the emails.
Fig 4-26 Network Configuration-Email
4.6.4
Server
This function is mainly used for connecting GVMS. The setting steps are as
follows:
Step 1: In the server tab, select “enable” as shown in the Fig 4-27.
Step 2: Check the IP address and port of the transfer media server in the
ECMS. The default server port for auto report is 2009. If it is modified,
please enter into the transfer media interface to check.
Step 3: Enable the auto report in the ECMS when adding a new device.
Then input the remaining information of the device in the ECMS. After that,
the system will auto allot a Device ID. Please check it in the ECMS. Fig 4-27 Network Configuration-Server
Step 4: Input the above-mentioned server IP, server port and device ID in the server interface .Then click “Apply” button to save
settings. Now, the ECMS system will automatically connect this device.
4.6.5
Other Settings
If your DVR is setup to use PPPoE as its default network connection, you may
setup DDNS to be used in connection. The setting steps are as follows:
Step 1: Select Other Settings tab. Enable DDNS server.
Step2: Select DDNS server.
Step 3: Input user name, password and host domain name registered in the
DNS website (See the following example).
Step 4: Click TEST to test the effectiveness of the relevant information.
Step 5: Click “Apply” button to save the settings.
Note:
The domain name server that selected by user is a banding domain
name of DVR. User should logon the website which provided by the server
supplier to register a user name and password firstly, and then apply for a
domain name on line. Fig 4-28 Other Settings
Once applied, user can access the server from the IE client by using that domain name.
z
How to apply for a domain name?
Here we take www.dyndns.com for example.
Step 1: Input www.dyndns.com in the IE address bar. Click ”Free Trial of DynDNS Pro”
Æ
”Start the trial” to register.
Step 2: Input hostname, select service type and input your IP address. The picture is shown as follows:
Step 3: Click “Add to cart”. Then Dynamic DNS Hosts dialog box will be displayed.
Step 4: Create user account. For example, the username is “bcd”, password is “123456”.






























