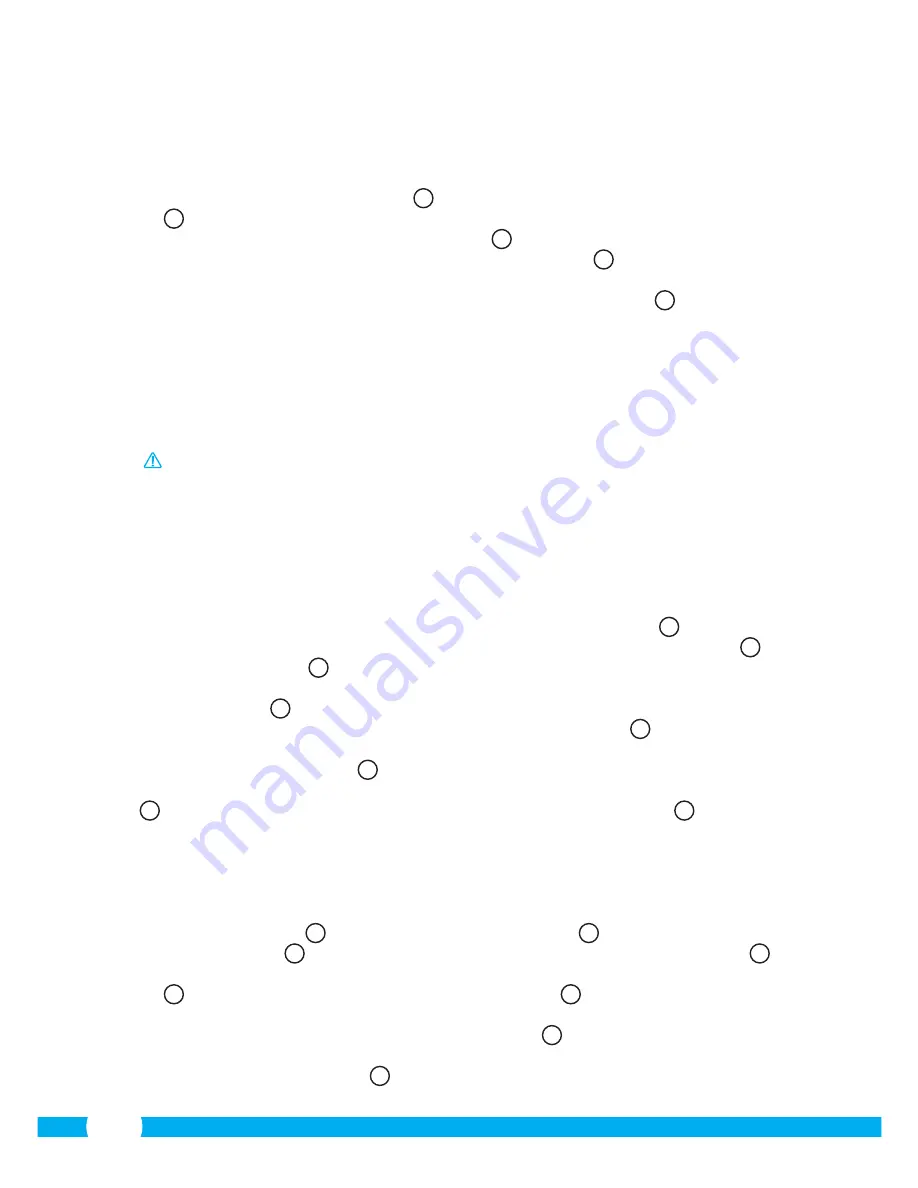
66
4. Instalación de la cámara
4.1. Conexión de la cámara
•
Desatornille la cúpula de la cámara
3
. A continuación, retire el material de embalaje
4
y vuelva a atornillar la cúpula.
•
Atornille la antena en el conector de la antena
5
.
•
Conecte el cable del adaptador a la toma de CC de la cámara
6
. Conecte la clavija del
adaptador en el contacto.
•
Conecte el cable Ethernet suministrado al puerto de red de la cámara
7
. Conecte el
otro extremo del cable Ethernet al router. Cuando la cámara esté conectada a la red, se
encenderá el LED verde del puerto Ethernet.
Puede controlar la cámara IP desde un teléfono inteligente o PC. Consulte la sección 4.2
para utilizar un teléfono o la sección 4.3 para realizar la instalación en un PC.
4.2. Ajustes para el uso del teléfono inteligente
¡Atención!
Para utilizar la aplicación "ELRO INSTALL" se requiere un teléfono inteligente
con acceso a Internet.
Para configurar la cámara en un sistema Android, consulte la sección 4.2.1.. Para configurar
la cámara en un sistema iOS, consulte la sección 4.2.2..
4.2.1. Android
•
Descargue la aplicación "Elro Install" a través de Google Play e instálela.
•
Ejecute la aplicación. Se mostrará la pantalla de inicio de la aplicación.
L
•
Seleccione la opción "Click here to add camera". Aparecerá el menú "Add camera".
M
•
Pulse la tecla "Scan".
M1
A continuación, escanee el código QR situado en la parte
inferior de la cámara. También puede optar por introducir el código después de "UID"
manualmente.
M2
Encontrará este código bajo el código QR de la cámara IP.
•
A continuación, introduzca tras "Security code" el código: 000000.
M3
•
Después de "Name", indique el nombre que desea asignar a la cámara.
•
A continuación, pulse "OK".
M4
La cámara ya está vinculada al teléfono y aparece en la pantalla de inicio de la aplicación.
N
En esta pantalla puede comprobar si la cámara está conectada (ONLINE)
N1
o no
conectada (OFFLINE).
4.2.2. iOS
•
Descargue la aplicación "Elro Install" a través del App Store e instálela.
•
Ejecute la aplicación. Se mostrará la pantalla de inicio de la aplicación.
•
Pulse "Add camera".
S3
Se mostrará el menú "Add camera".
S
•
Pulse "QR code ".
S2
Escanee el código QR situado en la parte inferior de la cámara.
T
•
También puede introducir manualmente el código de su cámara. Para ello, pulse "Add".
S1
Introduzca el código de su cámara después de "UID".
U2
Encontrará este código
bajo el código QR de la cámara IP.
•
Introduzca el código después de "Password": 000000.
U3
•
Después de "Name", indique el nombre que desea asignar a la cámara.
•
A continuación, pulse "Save".
U1
Summary of Contents for C904IP.2
Page 4: ...4 3 4...
Page 5: ...5 5 6...
Page 6: ...6 7 8...
Page 7: ...7 9...
Page 8: ...8 B A...
Page 9: ...4 3 1 2 5 9 D C...
Page 10: ...10 E F...
Page 11: ...11 H G...
Page 12: ...12 I J K...
Page 13: ...1 2 3 4 2 1 2 1 13 L M N O...
Page 14: ...14 1 2 P Q R...
Page 16: ...W X Y Z 1 2 1 2 16...
Page 81: ...81 C904IP 2 C904IP 2 1 1 1 1 1 1 Smartwares servicedesk...
Page 90: ...90 6 4 C4 6 5 C5 9 6 5 1 6 5 2 6 5 3 7 8 9 3 www elro eu...
Page 136: ...136...
Page 137: ...137...
Page 138: ...138...
Page 140: ...C904IP 2 2 4 GHz...
















































