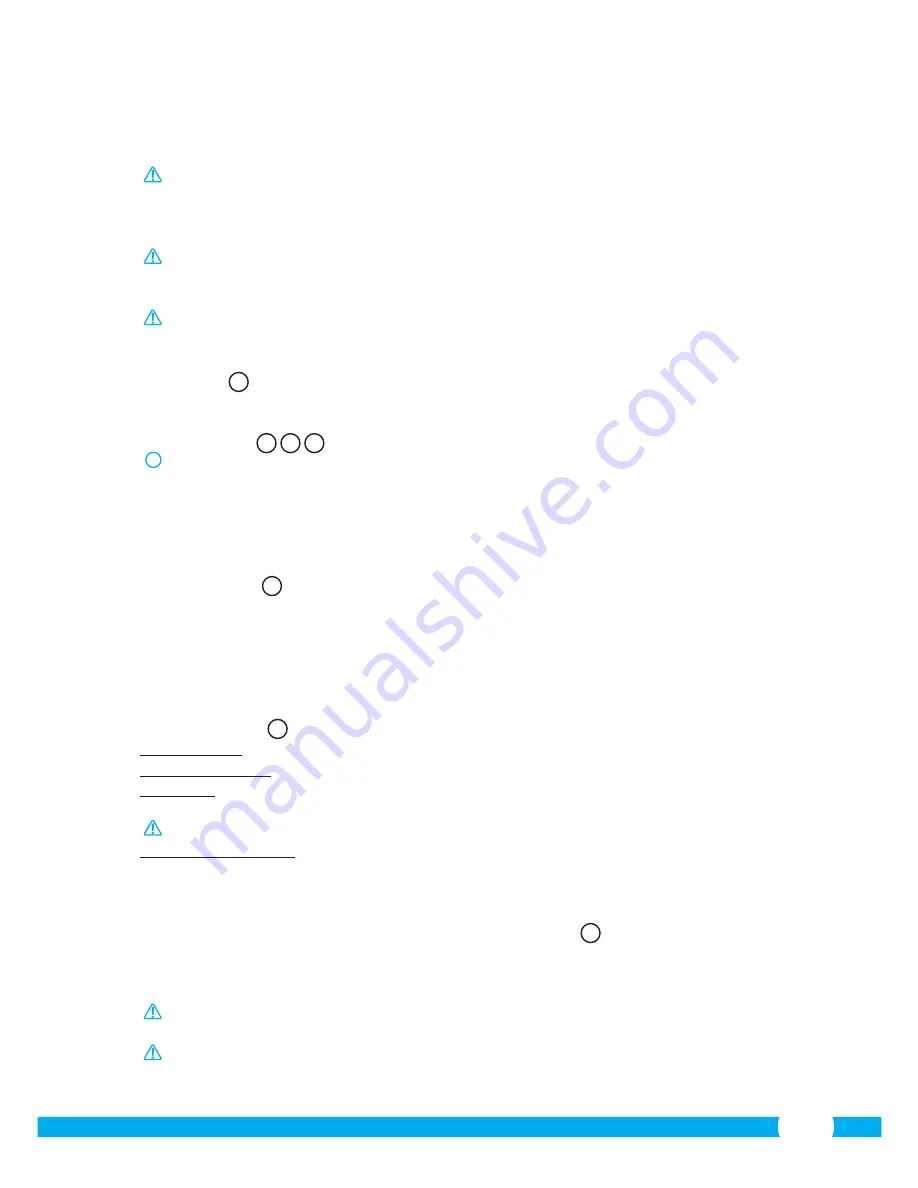
21
The IP camera tool is now installed on your computer. You will find the shortcut on your
desktop.
Please note!
Do not remove this shortcut! You will have to re-install the IP camera tool
if you do.
4.4. Linking to your camera
Please note!
To be able to use the IP camera's full functionality, you have to use
Internet Explorer 6 or higher (32 bit) and select ActiveX Mode. It is not possible to
create audio or video recordings in other web browsers.
Please note!
If you opt for the ActiveX mode there is a possibility that you will not have
any picture yet. If this is the case, perform the following steps:
•
In Internet Explorer, go to: Tools-> Internet options-> Security settings ->Custom
level
D
•
Change the deactivated options to "Questions" under the ActiveX control elements
and insertion applications. If the "Questions" option is not available, tick "Activate".
See also:
E
F
G
!
Tip:
if you wish to use a different web browser than the standard browser, copy the link
from the open browser to a browser of your choice.
•
Start the IP Camera Tool via the "IP camera tool" shortcut on your desktop. The IP
camera tool automatically searches for the IP camera(s) connected to your network.
A window opens
A
. This window displays all your IP cameras. If no cameras are
connected, the window will remain empty.
•
Double click on the camera you want to use. In your standard web browser, an
identification window will open up asking for your user name.
•
For the user name, enter "admin" and click on "sign in". You do not need to enter a
password.
A menu will open
B
. You can choose from the following options:
ActiveX Mode:
Internet Explorer
Server Push Mode:
Safari, Firefox and Google Chrome
VLC Mode:
Internet Explorer, Safari, Firefox, Google Chrome and
Opera
Please note!
You have to download the VLC player for VLC Mode.
Sign in mobile phone:
Access with a mobile browser
•
Click on "Sign In" under the option that applies to your web browser.
You are now logged in to the Network Camera browser screen
C
. You can manage your
camera and camera settings via this screen. (see chapter 6)
4.5. Linking to your camera wirelessly
Please note!
In order to set up a wireless connection, your camera must be linked to
your network via the included ethernet cable during set-up.
Please note!
You need a wireless router in order to establish a wireless connection with
your camera.
Summary of Contents for C904IP.2
Page 4: ...4 3 4...
Page 5: ...5 5 6...
Page 6: ...6 7 8...
Page 7: ...7 9...
Page 8: ...8 B A...
Page 9: ...4 3 1 2 5 9 D C...
Page 10: ...10 E F...
Page 11: ...11 H G...
Page 12: ...12 I J K...
Page 13: ...1 2 3 4 2 1 2 1 13 L M N O...
Page 14: ...14 1 2 P Q R...
Page 16: ...W X Y Z 1 2 1 2 16...
Page 81: ...81 C904IP 2 C904IP 2 1 1 1 1 1 1 Smartwares servicedesk...
Page 90: ...90 6 4 C4 6 5 C5 9 6 5 1 6 5 2 6 5 3 7 8 9 3 www elro eu...
Page 136: ...136...
Page 137: ...137...
Page 138: ...138...
Page 140: ...C904IP 2 2 4 GHz...






























