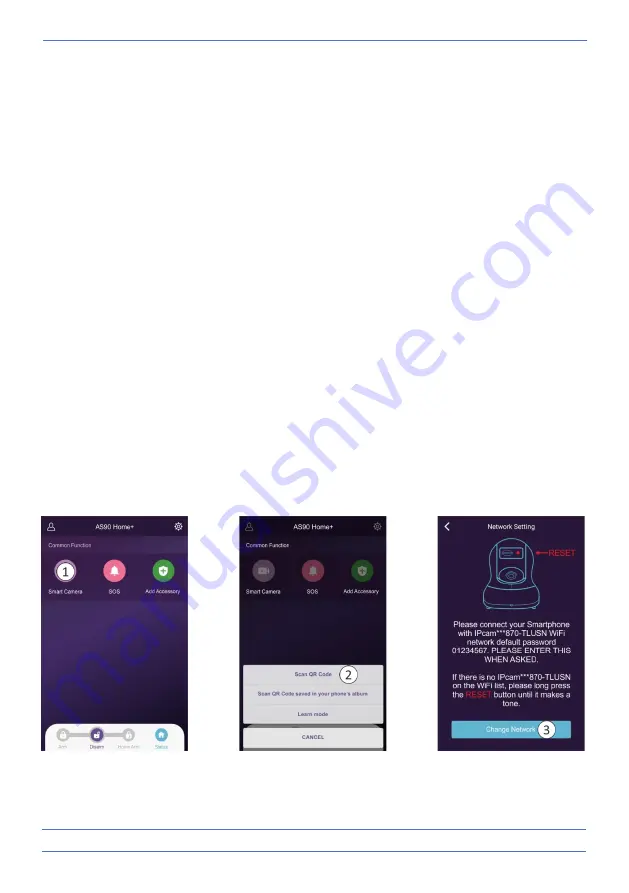
- 3 -
3.
Installation Android
The camera installation must be carried out
WITHOUT
network cable.
After installation and if needed for a more stable connection, you can connect the camera with
a network cable to your router/modem
•
Connect the adapter to the camera and a wall outlet, do not connect the network cable.
•
Wait for about 1 minute for the camera to perform a self-test, the camera will start running.
•
Open the app and tap "Add accessories" (
1
).
•
Scan the QR Code on the bottom of the camera (
2
).
•
Connect your smartphone to the camera's network, tap the blue bar (
3
).
•
When prompted, enter the camera's default password:
01234567
.
•
The camera's network IPcam***870-TLUSN (
4
) will now be visible in the WiFi list, tap it
(Installation with Android tablet see page 5).
•
Your smartphone is paired with the camera (
5
) (Installation with Android tablet see page 5).
•
The camera is now not connected to the internet, only to your smartphone.
•
Return to the WiFi list (
6
) (Installation with Android tablet see page 5).
•
Choose your own network, refresh
(7)
if the network is not yet visible.
•
Once your own network has been set up, press the blue "V"
(8
) to confirm.
•
You can now give the camera a (location) name (
9
), click the blue "V" to agree.
•
Now tap the Smart Camera icon (
10
).
•
The camera will come online, tap the circle with the exclamation mark (
11
).
•
You will now be asked to change the password "admin" (
12
).
•
Change the password and confirm
(13)
, the camera is now successfully connected
(14)
.
ADVICE:
In case of an unstable network, you can connect a network cable to the camera and
your router/modem after installation.




























