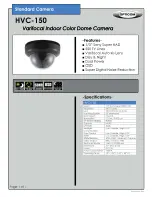- 7 -
8.
Horizontal/vertical rotation
These functions
(23)
allow you to correct the image in the app horizontally and vertically.
9.
Reset
•
This returns the camera to its factory settings. No network cable should be connected and a
previous connection must be removed, see chapter 4 Removing a connection.
•
Use the tip of a pencil/ballpoint pen or a paperclip to poke the hole
(24)
and hold it down for
around 10 seconds. You will hear a beep and the camera will perform a self-test (pan/tilt
function).
•
Some time may pass before all data is deleted. Remove the mains adapter from the camera
and wait for around 1 minute before reinserting it. Wait until the camera has completed the
self-test and then reset the camera again.
10.
Frequently asked questions
The camera is connected to the Internet but I cannot connect it in the app.
•
The installation must be carried out without a network cable.
•
Make sure you have used the correct QR code during the pairing section.
•
Make sure you are using 2.4GHz Wi-Fi, the camera cannot support 5GHz yet.
•
The camera only supports IPV4. DHCP Server/Services must be enabled on the router setting.
•
If you are using a firewall, all ports from 10000 to 65535 of the camera's IP address must be
allowed to go in/out in the firewall rule. We recommend that you allow the camera for all data.
I cannot save the screenshots.
•
The app needs to access your phone's album to save the screenshots. You may need to
approve the authorisation. If you incorrectly click the 'No' option during authorisation, you may
need to enable it in the system menu.
I am unable to pair the camera with an iOS smartphone.
•
Please try the installation with an Android smartphone/tablet. After installation, the camera
will automatically be available for your iOS device.
There is a lot of delay, during the Pan/Tilt function the image moves jerkily forward.
•
If you have an unstable network, you can connect a network cable to the camera and your
router/modem after installation.
The camera regularly emits an audio signal.
•
This may indicate a restored WiFi signal. Make a permanent connection with a network cable
to your router/modem.