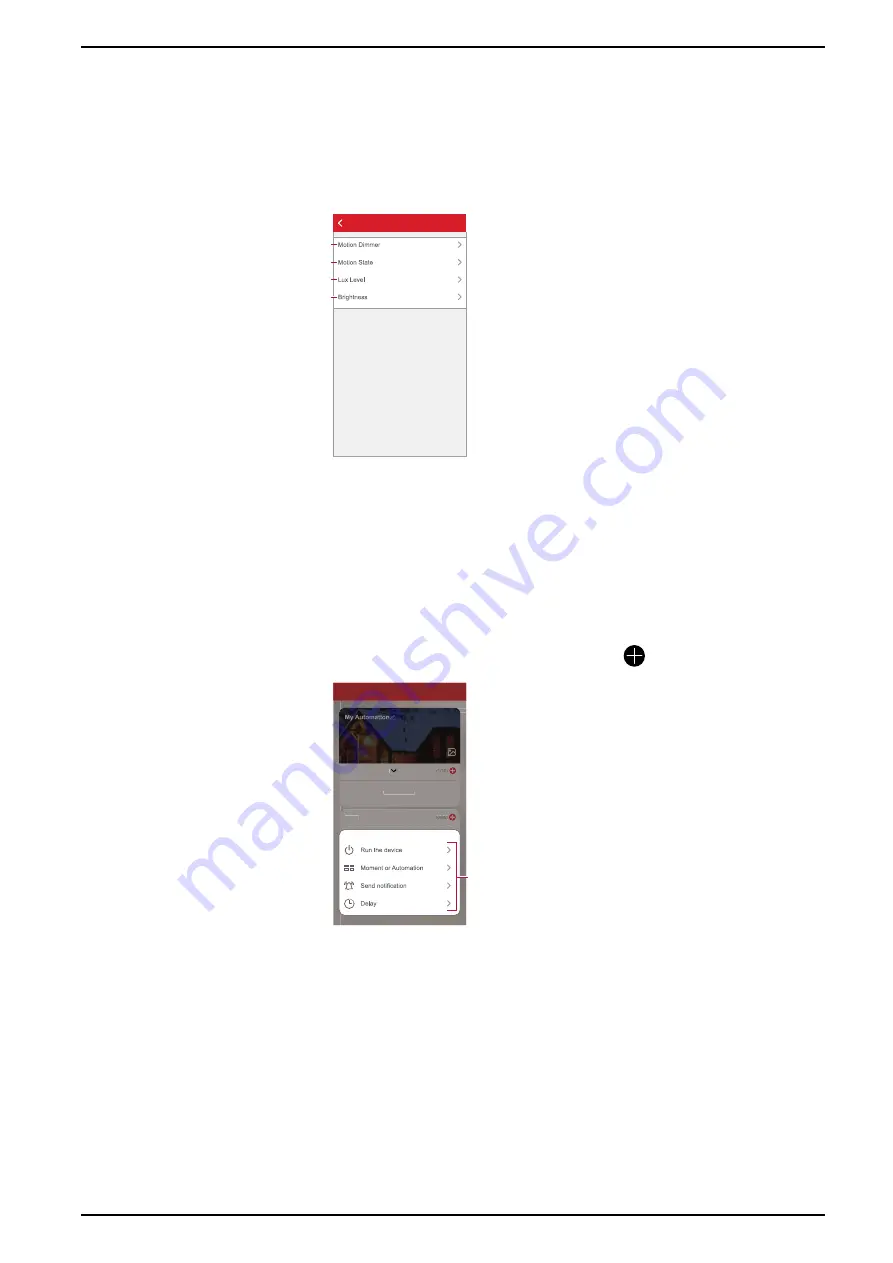
ELKO - SmartMove Multiwire Dimmer Push
7. Tap
When device status changes
>
Motion Sensor Dimmer
and select
either functions:
– Motion Dimmer - To set the dimmer On\Off (D)
– Motion State - Select the Occupy or Unoccupied state (E)
– Lux Level - Adjust the desired Lux Level (F)
– Brightness - Adjust the desired brightness level (G)
Select function
D
E
F
G
8. Tap
Add task
to open the slide-up menu.
9. In the
Add task
menu, you can do either or all of the following options (H):
– Run the device - Select the devices that you want to be triggered
– Moment or Automation - Select the moment which you want to trigger or
select the automation that you want to enable or disable
– Send notification - Turn On notification for the automation
– Delay - Set the delay time
NOTE
: You can add one or more actions using
icon.
Automation settings
Cancel
Save
Any condition is met
Action
Add Condition
My Automation
Add Task
All-Day
Automation settings
Cancel
Save
Any condition is met
Action
Add Condition
Add Task
All-Day
Add task
H
DUG_SmartMove MW Dimmer_ELKO-00
23
Summary of Contents for EKO07253
Page 4: ......






















