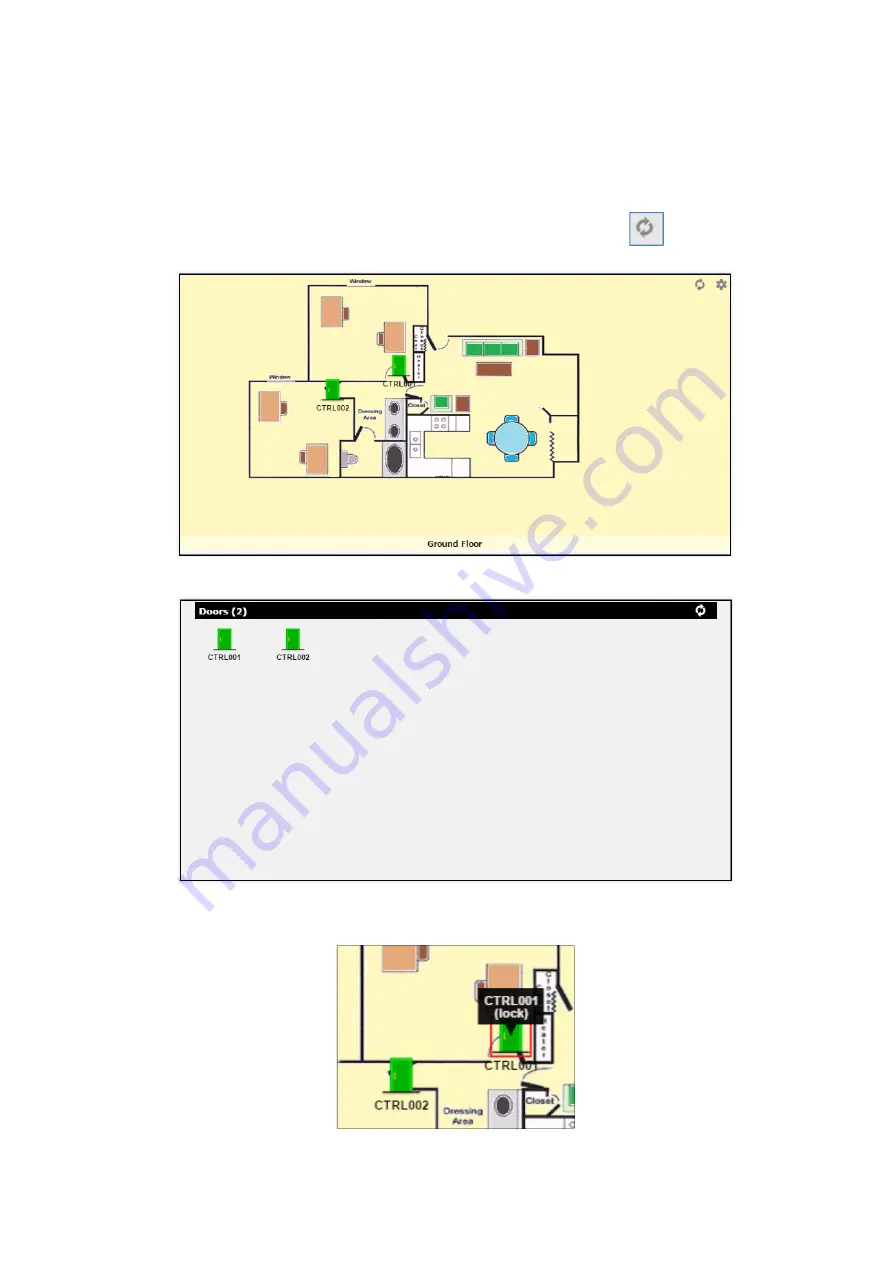
Maple User Manual
22
4.3
View Mode
Maple can be view in 2 modes, which are Floor Plan View and Index View.
Floor Plan View is useful for the user who would like to have a map that shows the location of
the doors clearly.
While Index View is the basic view for user so that it is easy and convenient to view the system.
The user may switch between this 2 modes by clicking on the Switch Icon
.
Figure: Floor Plan View
Figure: Index View
By putting the mouse arrow on the system point, its status will be shown.
Figure: Example of system point status






























