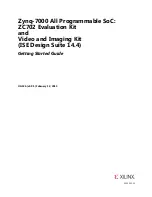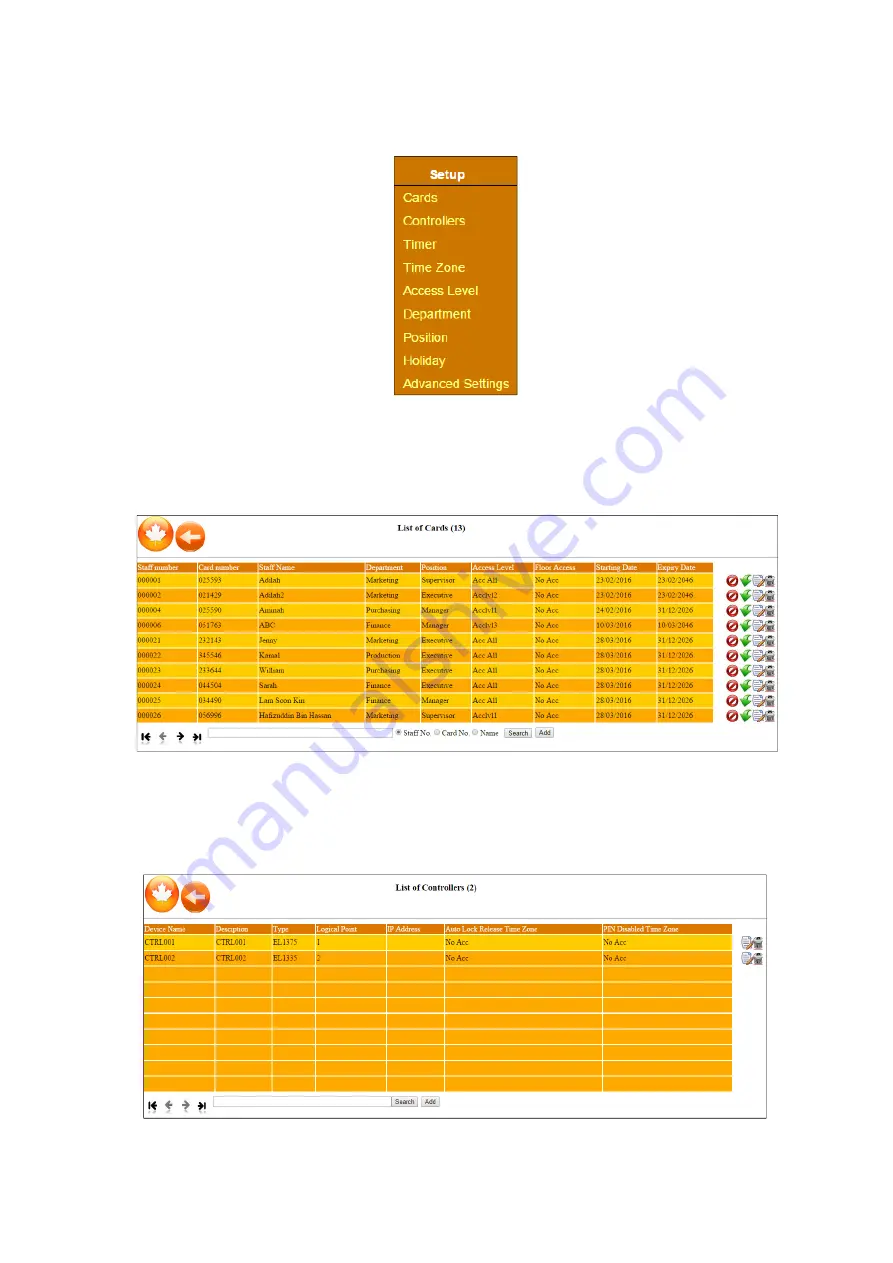
Maple User Manual
7
3.3.1
Setup
The user has to configure and setup the system in order the system can operate well.
Figure: Setup Menu
3.3.1.1
Cards
This menu allows the user to manage card database. The user may add, edit and delete card to
the access control system.
Figure: List of Cards
3.3.1.2
Controllers
This menu allows the user to create new controllers in the system, while include 2 parameters,
which are ALR Time Zone and PIN Disabled Time Zone.
Figure: List of Controllers