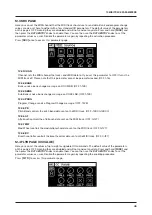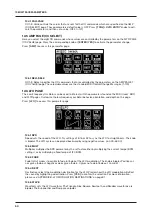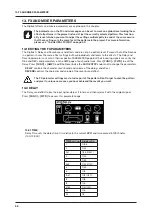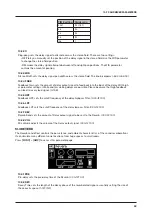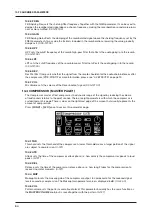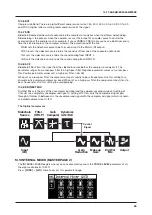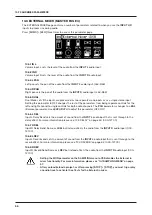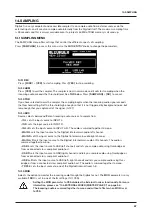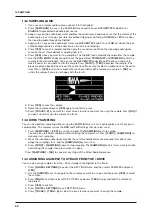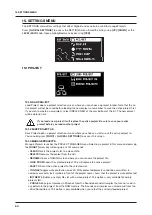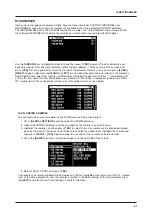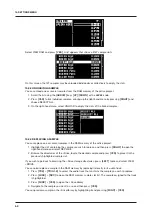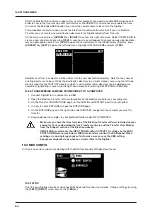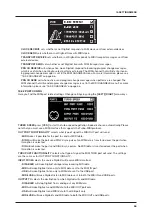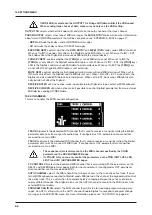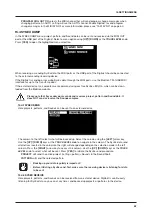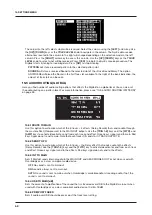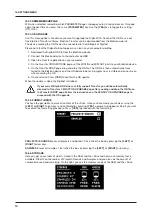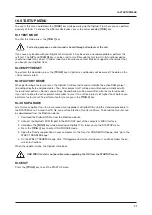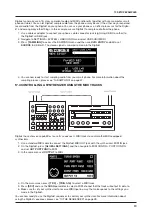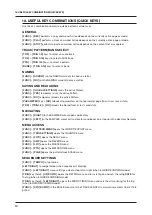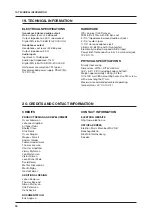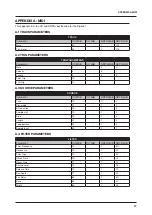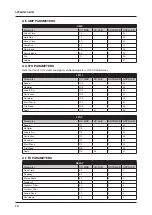15. SETTINGS MENU
63
15.2.4 RENAMING A SAMPLE
You can also rename a sample.
1. Navigate to the directory that contains samples you want to rename.
2. Highlight the sample you want to rename, and then press
[YES]
to select it.
3. Press the
[RIGHT]
arrow key. A menu will appear on the right side of the screen.
4. Select RENAME and press
[YES]
.
5. Use the NAMING screen to rename the sample and then press
[YES]
.
15.2.5 MOVING A SAMPLE
You can move one or several samples from one directory to another.
1. Navigate to the directory that contains samples you want to move.
2. Highlight the samples you want to move, and then press
[YES]
to select them.
3. Press the
[RIGHT]
arrow key. A menu will appear on the right side of the screen.
4. Select SEL FOR MOVE and press
[YES]
.
5. Press
[YES]
, and then navigate to the directory to where you want to move the samples.
6. Press the
[LEFT]
arrow key, and then highlight MOVE HERE.
7. Press
[YES]
to move the samples.
15.2.6 REMOVING UNUSED SAMPLES FROM RAM
You can use this feature to remove all samples that are not used in any pattern in the project from the
RAM memory. The samples are not removed from the +Drive.
1. Press
[GLOBAL SETTINGS]
, and then open the SAMPLES menu.
2. Press the
[LEFT]
arrow key. A menu will appear on the right side of the screen. Select VIEW RAM
and press
[YES]
.
3. Press the
[RIGHT]
arrow key. A menu will appear on the right side of the screen. Select SELECT
UNUSED, and then press
[YES]
.
4. Select UNLOAD. A warning popup will appear asking “UNLOAD X SAMPLES? CONFIRM? Y/N”.
Press
[YES]
to remove all unused samples.
15.2.7 TRANSFERRING SAMPLES FROM A COMPUTER TO DIGITAKT
1. Connect Digitakt to the computer via USB.
2. Open the Elektron Transfer software (Available on the Elektron website) on your computer.
3. On the Transfer CONNECTIONS page, set the MIDI IN and OUT ports to your Digitakt.
4. In Transfer, click the EXPLORE tab to open the EXPLORE page.
5. On the top right side, in the drop-down menu, select “Samples”.
6. On the top left side in the drop-down menu, make sure “My Computer” is selected.
7. Under “My Computer” navigate to the files or folders you want to transfer.
8. Drag and drop the files or folders to your preferred location on your device. Transfer automatically
converts all audio files to 16 bit, 48 kHz, mono audio files, the Digitakt native audio format.
To use the samples, they need to be loaded to the active project. For more information, please see “15.2.1
15.2.8 CREATING A NEW DESTINATION DIRECTORY
The Digitakt still supports receiving of samples via MIDI Sample Dump Standard (SDS) and Extended
Summary of Contents for Digitakt
Page 1: ...Digitakt User Manual...
Page 84: ...4116ENG O...