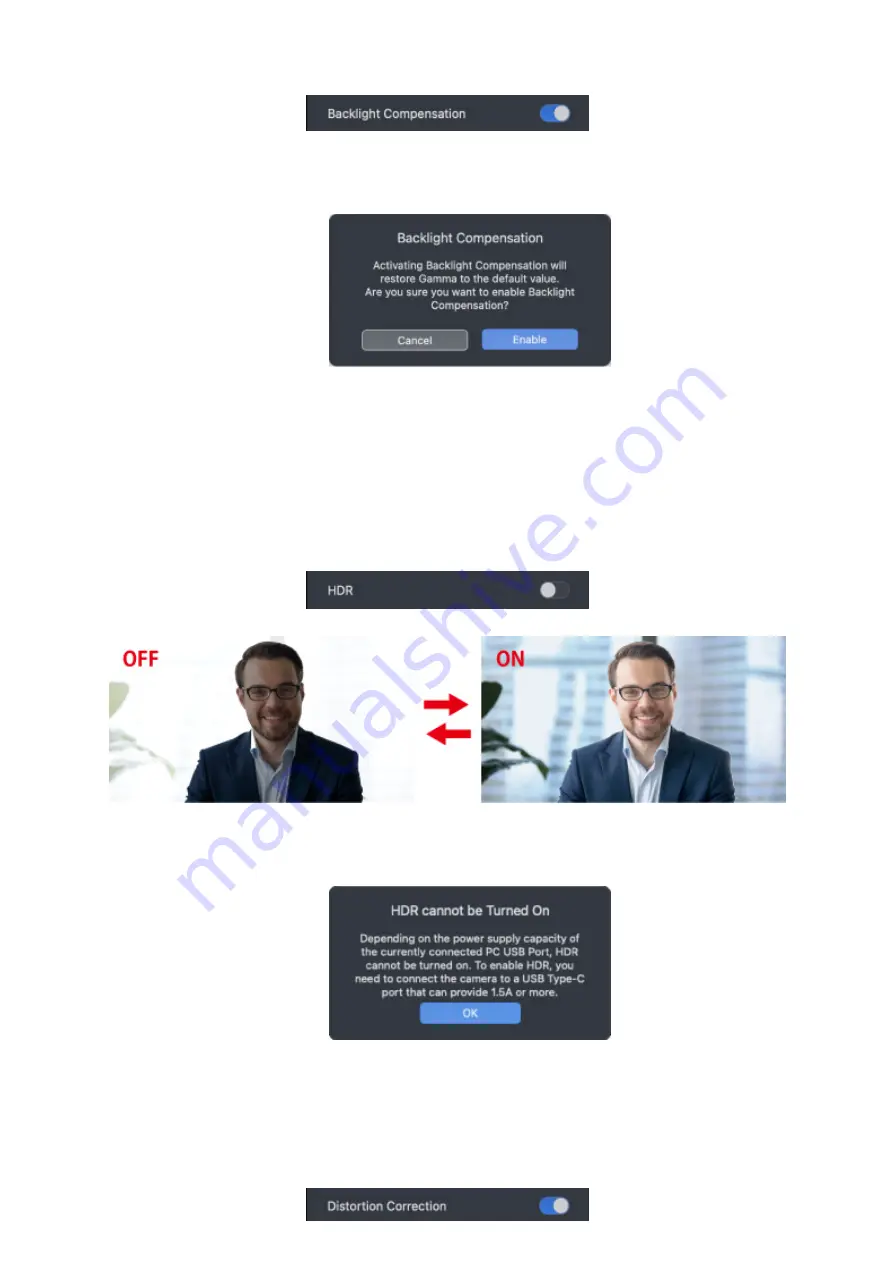
Enabling this allows the camera to automatically adjust for natural color when the backlight is
strong.
HDR
Enable or disable HDR.
Multiple images with different exposure time are taken and composited in real time to create
one video frame.
Enabling this reduces overexposure or underexposure even in large venues with high lighting
contrast and allows you to take images of people in natural color.
Distortion Correction
Enable or disable lens angle correction.
Enabling this will reduce lens distortions at the edges of the image.
Distortion can be observed, but the field of view is wider when this is disabled.
Gamma settings will be reset to default if backlight compensation is enabled.
To enable, click “Enable” on the confirmation page.
To enable HDR, this product must be connected to your PCʼs USB Type-C port. The
following message will be displayed if it is connected via a USB-A port.
Summary of Contents for UCAM-CX80FBBK
Page 11: ...4 Select English from the drop down menu and click on OK 5 Click on Next ...
Page 28: ...3 Click on Settings 4 Click on Audio Video 5 Select the camera from Camera under VIDEO ...
Page 31: ...3 Click on Settings 4 Click on Devices 5 Select the camera from Camera ...
Page 40: ...3 Click on Settings 4 Click on Audio Video 5 Select the camera from Camera under VIDEO ...
Page 43: ...3 Click on Settings 4 Click on Devices 5 Select the camera from Camera ...






























