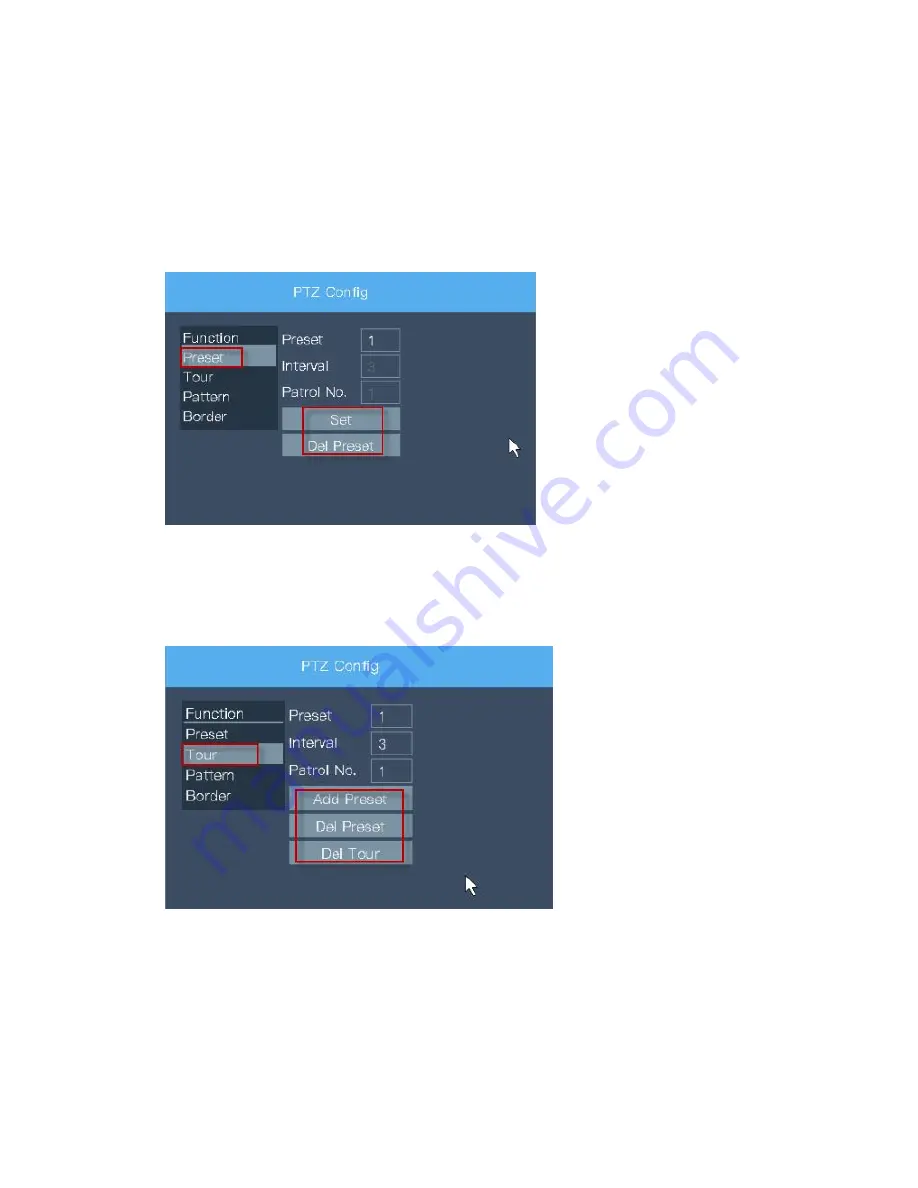
45
wheel to adjust camera’s magnification.
[Set]: Enter into “PTZ Config” menu.
A. Preset: Set certain orientation as the preset point. The PTZ shall rotate to that position
automatically when calling the preset point value.
B. Tour: Set Preset value, Interval, Patrol No. In this field, you can add, delete a preset point,
and delete tour.
C. Pattern: Click “Begin” to start to record the pattern line. Then back to the PTZ interface to
set the Direction, Zoom, Focus, and Aperture. Next, come back to PTZ setting and click “End”.
The pattern line is set completely.











































