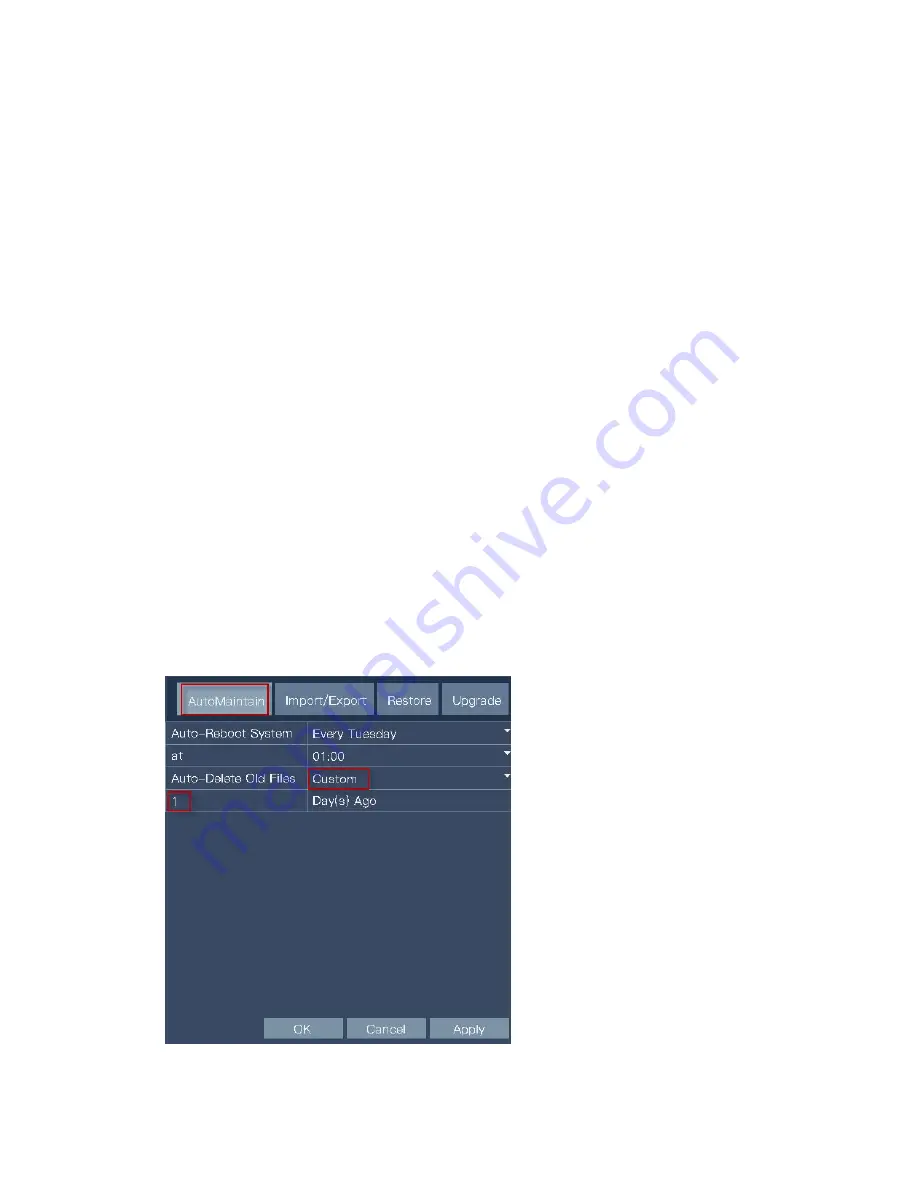
31
7.6.4 RS232
Path: Main Menu->Setting->RS232
The RS232 serial port is used for debugging and upgrading. You can view or edit the setting
for Parity, Data Bits. Stop Bits, etc in this field.
7.6.5 Advanced
Path: Main Menu->Setting->Advanced
View or edit the settings for AutoMaintain, Import/Export, Restore, Upgrade.
A. AutoMaintain
(1) Auto reboot system
Set the auto reboot time and click “OK”.
(2) Auto overwrite the old files
Step 1: Go to Main Menu->Setting->Advance.
Step 2: Set related information.
● Auto-Delete Old Files: Custom
● Day(s) Ago: Choose the day you want to cover, such as “3”.
Step 3: Click "OK".
















































