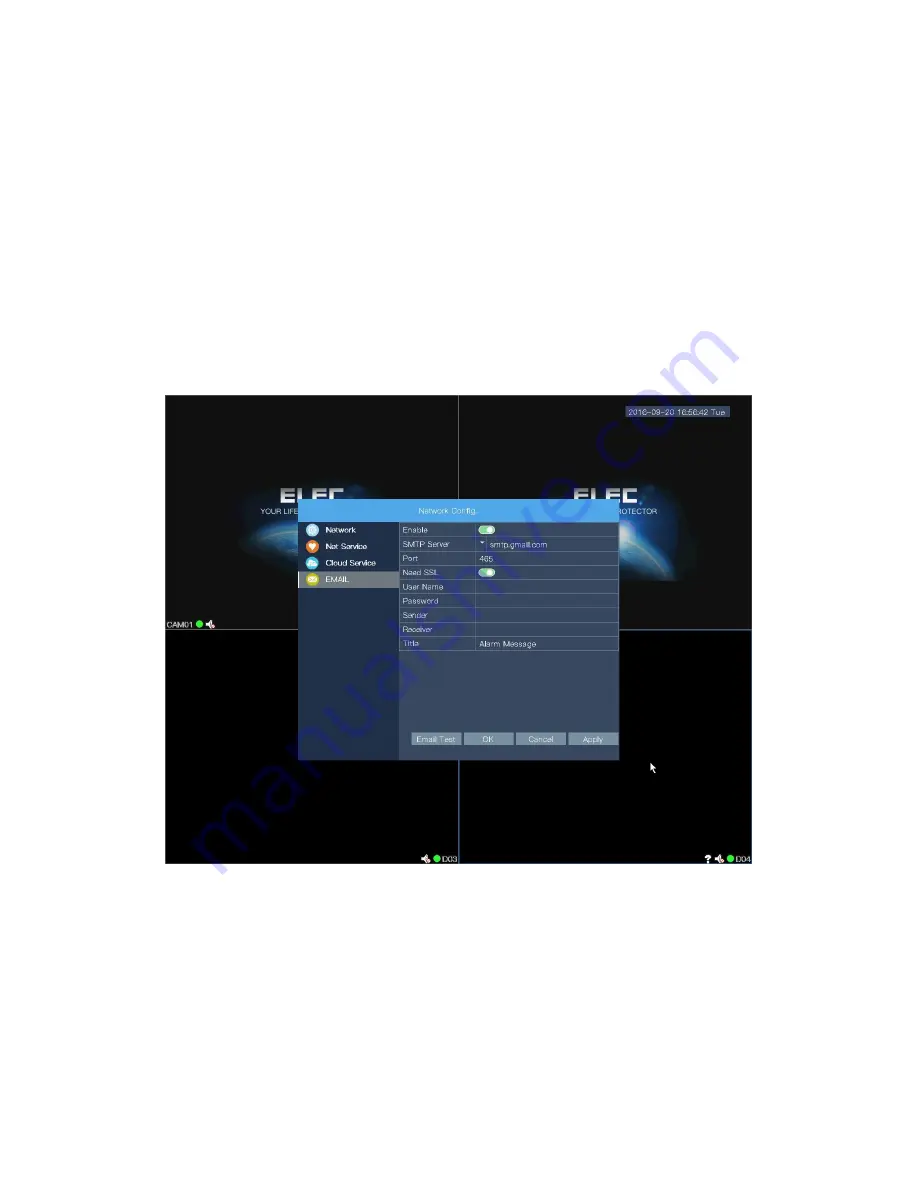
42
[Title]: This title serves as the “subject” when you receive an email alert.
Remark:
To send an email alert, you need to set relevant information in “Network” field first.
Step 1: Make sure the DVR obtains the IP address automatically. Go to Main Menu->
Network Setting->Network->DHCP Enable (Toggle on).
Step 2: Enable motion detection and email alert function.
A. Go to Main Menu->Alarm Setting->Alarm Set->Motion->Enable (Toggle on).
B. Go to Motion->Channel, then select the channel for motion detection.
C. Go to Motion->Advanced->Send Email (Toggle on)->OK.
Chapter 8. Shortcuts
8.1 Vertical Shortcuts
Right click on the preview screen, pay attention to the following shortcuts.














































