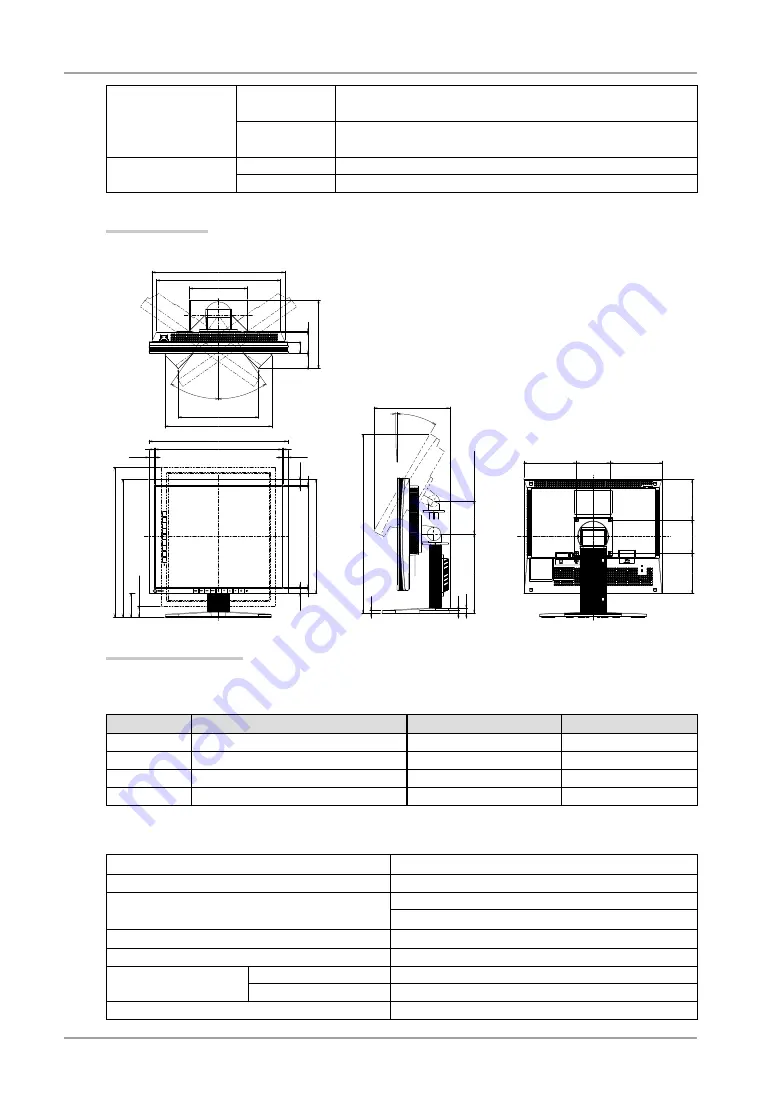
7. Specifications
Dimensions
With stand
414mm (W) x 409.5~ 509.5 mm (H) x 204.6 mm (D)
(16.3”(W) x 16.1” ~ 20.1” (H) x 8.1”(D))
Without stand
414mm (W) x 340mm (H) x 64mm (D)
(16.3”(W) x 13.4”(H) x 2.52”(D))
Weight
With stand
Approx. 7.2 kg (15.9 lbs.)
Without stand
Approx. 5.3 kg (11.7 lbs.)
Dimensions
unit :mm (inches)
303(11.9)
3(0.12)
3(0.12)
340(13.4)
69.5(2.74)
409.5~509.5(16.1~20.1)
414(16.3)
3(0.12)
378.5(14.9)
3(0.12)
35(1.38)
64(2.52)
3(0.12)
47.5(1.87)
35°
35°
SWIVEL
32.5(1.28) (Clockwise)
18.5(0.73)
18.5(0.73)
17.9(0.7)
17.9(0.7)
446.5~546.5(17.6~21.5)(
Clockwise
)
239(9.4)
370(14.6)
396(15.6)
396(15.6)
157(6.2)
100(3.9)
157(6.2)
120(4.7)
100(3.9)
120(4.7)
172(6.8)
319.2(12.6)
204.6(8.1)
252(9.9)
100(3.9)(Lifting range)
239.5(9.4)
8(0.31)
540.5(21.3)
9.5(0.37)
15(0.59)
30°
1°
TILT
Default Settings
CAL Switch Mode : The default display mode setting is 1-DICOM mode.
Brightness
Color Temperature
Gamma
1-DICOM
170cd/m
2
7500K
DICOM setting
2-Custom
approx. 200cd/m
2
7500K
2.2
3-CAL
170cd/m
2
7500K
DICOM setting
4-Text
approx. 100cd/m
2
7500K
2.2
Others
Input Priority
1
Smoothing
3
PowerManager
VESA DPMS (Analog input)
DVI DMPM (Digital input)
Screen Size
Normal
Off Timer
Disable
Menu Settings
Menu Position
Center
Menu Off Timer
45 seconds
Language
English













































