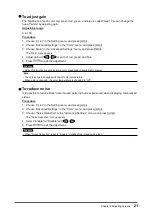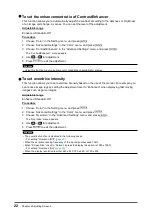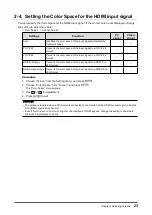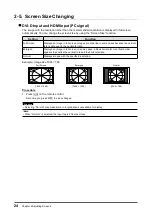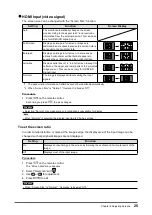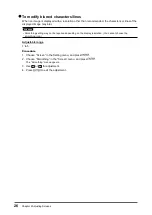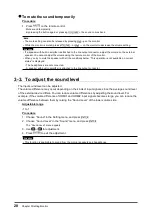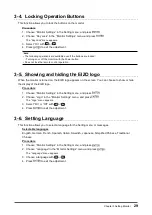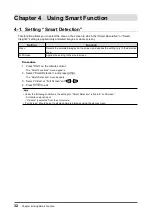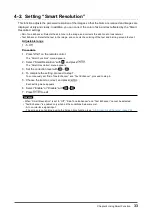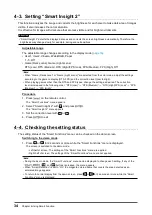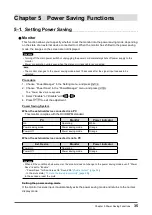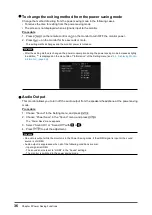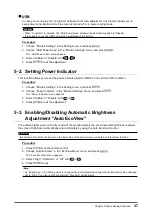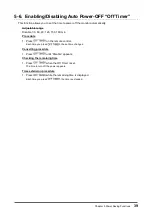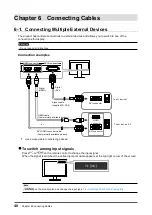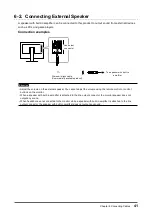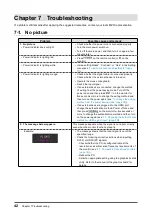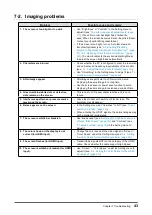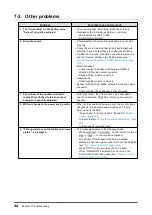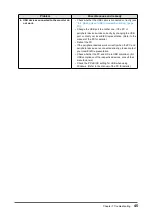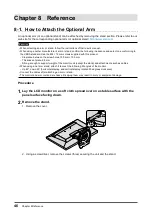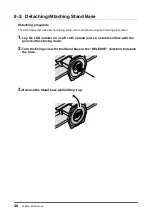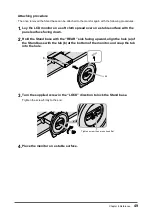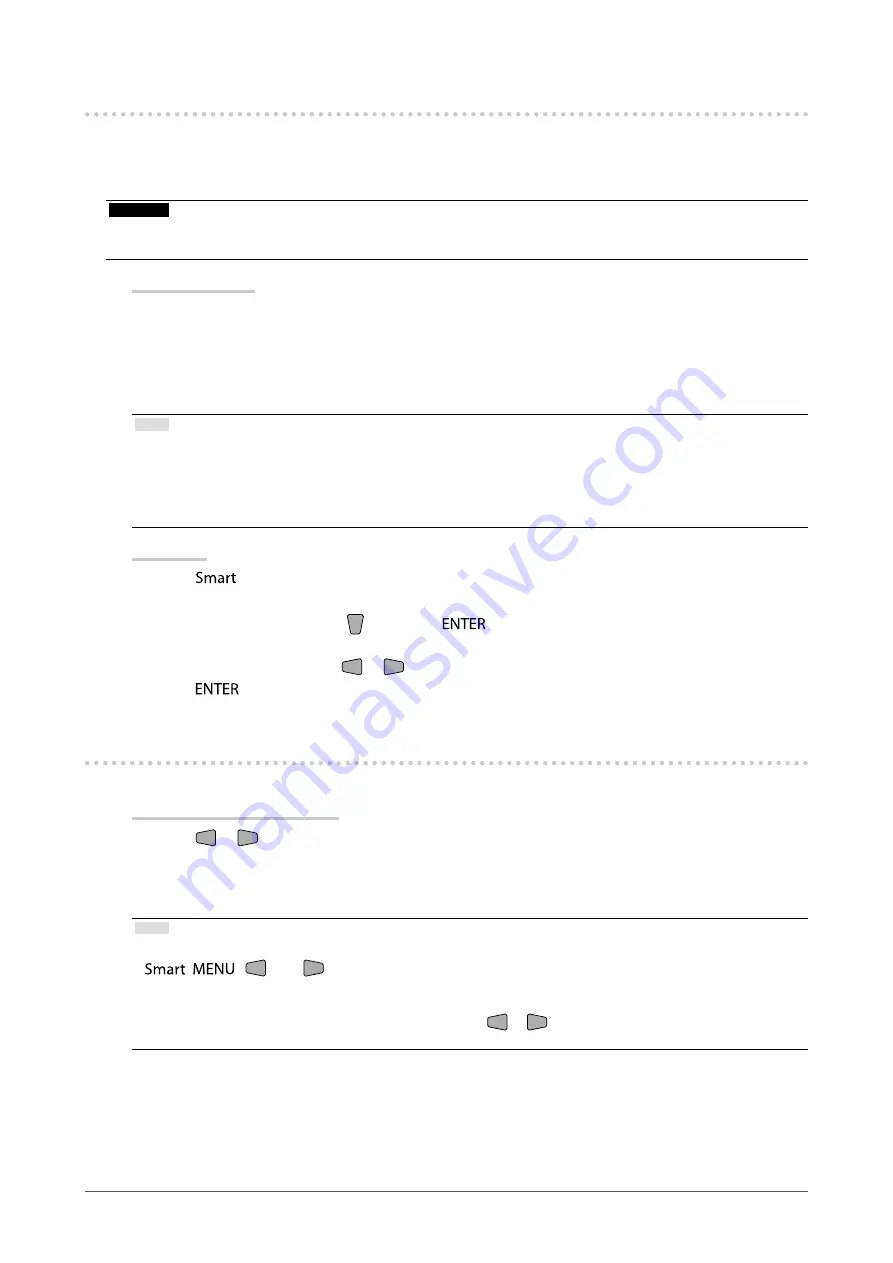
34
Chapter 4 Using Smart Function
4-3. Setting “Smart Insight 2”
This function analyzes the image and corrects the brightness for each pixel to make dark area of images
visible. It also increases the color saturation.
It is effective for images with dark area that are less visible and for bright environments.
Attention
•
“Smart Insight 2” detects the displayed scenes and corrects the screen brightness automatically. Therefore, the
brightness may change slowly, for example, during scene transitions.
Adjustable range
The adjustable range changes according to the display mode (
).
• User1, User2, Cinema, Web/sRGB, Paper
1 - 5, Off
• Game (Dark scene), Game (Light scene)
RTS (Low), RTS (Medium), RTS (High)/FPS (Low), FPS (Medium), FPS (High), Off
Note
• When “Game (Dark scene)” or “Game (Light scene)” are selected from the color mode, adjust the settings
according to the game to display (RTS, FPS) and the correction level (Low to High).
• When playing games other than the RTS and FPS types, change the setting as desired. The correction
level is increased in the following order; “RTS (Low)” → “RTS (Medium)” → “RTS (High)/FPS (Low)” → “FPS
(Medium)” → “FPS (High)”.
Procedure
1. Press
on the remote control.
The “Smart Functions” menu appears.
2.
Select “Smart Insight 2” with
, and press
.
The “Smart Insight 2” menu appears.
3.
Set the correction level with
or
.
4. Press
to exit.
4-4. Checking the setting status
The setting status of the “Smart Functions” menu can be checked on the demo screen.
Switching to the demo mode
1. Press
or
for 2 seconds or more while the “Smart Functions” menu is displayed.
The screen is switched to the demo mode.
- Left half of screen: The settings of the “Smart Functions” menu are applied.
- Right half of screen: The settings of the “Smart Functions” menu are not applied.
Note
•
During the demo mode, the “Smart Functions” menu can be displayed to change each setting. If any of the
,
,
, and
buttons is pressed, the menu appears.
• When “Smart Detection” is set to “On”, the magenta colored frame that covers the area detected as an
animated image appears.
• To return to normal display from the demo screen, press
or
for 2 seconds or more while the “Smart
Functions” menu is displayed.