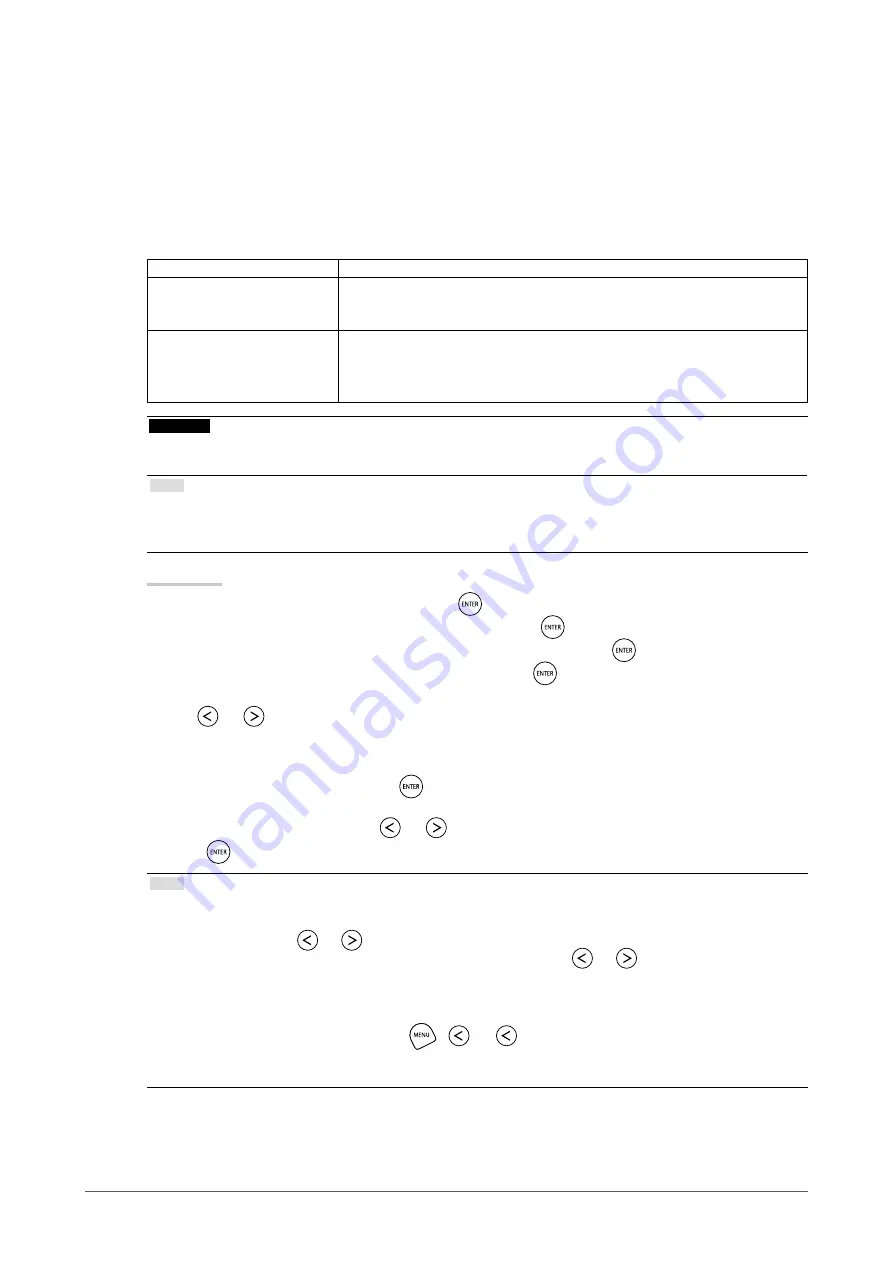
22
Chapter2AdjustingScreens
●
To adjust the clarity of the image “Smart Resolution”
You can display images vividly and clearly by enhancing the perceived resolution of the images. In addition,
a display that does not appear unnatural or distorted can be created by detecting the skin tones, texts, and
video areas of the images and correcting each feature.
This product allows you to set the perceived resolution (“Level”) and to set the correction of the perceived
resolution for the skin tones, texts, and video areas (“Skin Tone Enhancer”, “Text Enhancer”, “Video Area
Enhancer”).
The details of the correction are shown below:
SkinToneEnhancer
Detectstheskintoneintheimage,andcorrectstheskintonetolooknatural.
TextEnhancer
Detectsthetextintheimage,andcorrectsthecoloringofthetextand
blurringaroundthetext.
(Useofthedigitalsignalinputisrecommended.)
VideoAreaEnhancer
Thesettingforthemostsuitableperceivedresolutionfortheanimatedand
stillimagesdiffers,sothesamesettingshowsdifferentvisualimpressions.
Detectstheanimatedimages,andcorrectstheimagessothattheanimated
andstillimagesshowthesamevisualimpressions.
Attention
• “Text Enhancer” is enabled only when “Screen Size” is set to “Normal”.
• “Video Area Enhancer” is enabled only during the digital signal input.
Note
• Set “Level” to “Off” so “Smart Resolution” does not function.
• When “Level” is set to “Off”, “Skin Tone Enhancer”, “Text Enhancer”, and “Video Area Enhancer” cannot be
selected.
Procedure
1. Choose “Color” in the Setting menu, and press
.
2. Choose “Advanced Settings” in the “Color” menu, and press
.
3. Choose “Smart Resolution” in the “Advanced Settings” menu, and press
.
4. Choose “Level” in the “Smart Resolution” menu, and press
.
The “Level” menu appears.
5. Use
or
for adjustment.
6. To complete the setting, proceed to step 9.
To continuously set “Skin Tone Enhancer”, “Text Enhancer”, and “Video Area Enhancer”, proceed to step 7.
7. Choose the item to correct, and press
.
Each setting menu appears.
8. Select “Enable” or “Disable” with
or
.
9. Press
to exit the adjustment.
Note
• The setting status of “Level”, “Skin Tone Enhancer”, “Text Enhancer”, and “Video Area Enhancer” can be checked
on the demo screen.
If you keep pressing the
or
button for two seconds or more while “Smart Resolution” is displayed, the
monitor enters the demo mode. To return to normal display, keep pressing
or
for at least two seconds.
- Left half of screen: Smart Resolution On
- Right half of screen: Smart Resolution Off
• During the demo mode, each setting can be changed.
If the “Setting menu“ is not displayed, press
,
, or
to display the menu again.
• When “Video Area Enhancer” is set to “Enable”, the magenta colored frame that covers the area detected as an
animated image appears.
















































