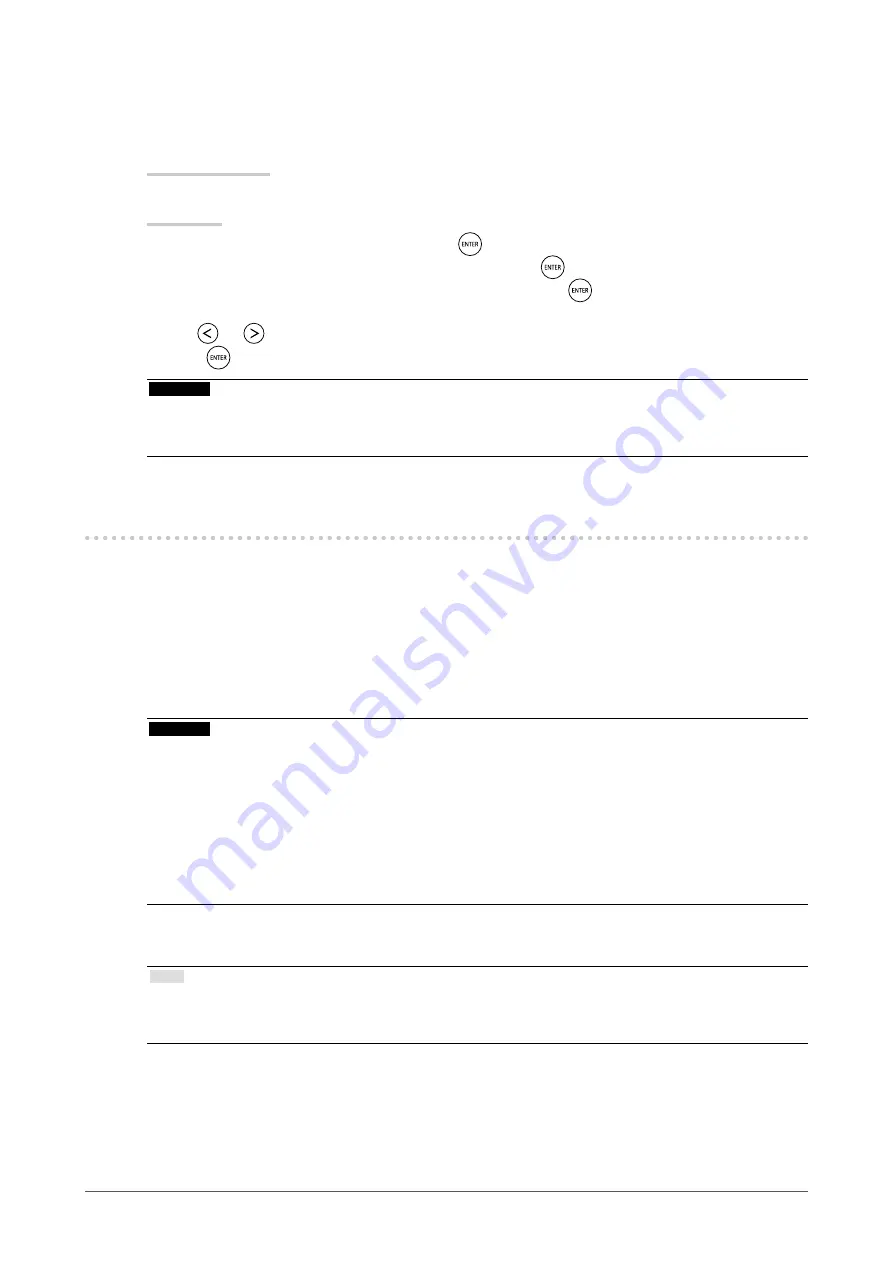
23
Chapter2AdjustingScreens
●
To set overdrive intensity “Overdrive”
This function allows you to set overdrive intensity based on the use of the monitor. You can reduce Image
lags by setting it to “Enhanced” when displaying animated images.
Adjustable range
Enhanced, Standard, Off
Procedure
1. Choose “Color” in the Setting menu, and press
.
2. Choose “Advanced Settings” in the “Color” menu, and press
.
3. Choose “Overdrive” in the “Advanced Settings” menu, and press
.
The “Overdrive” menu appears.
4. Use
or
for adjustment.
5. Press
to exit the adjustment.
Attention
• The overdrive function is disabled in the following cases:
- The vertical scan frequency of input signals is more than 60 Hz
- The screen size is “Normal” (excluding the case that the display resolution is 1920 x 1080) or “Letterbox”
2-4. Screen Adjustment
●
Digital Signal Input
When digital signals are input, images are displayed correctly based on the preset data of the monitor, but if
characters and/or lines appear blurred, go to
“6. Modify blurred characters or lines.” (page 27)
.
When performing more advanced adjustment, see
“2-3. Adjusting Color” (page 15)
and subsequent pages.
●
Analog Signal Input
Attention
• The monitor will take about 30 minutes before its internal electric components stabilize. Wait 30 minutes or more
after turning the monitor power on before starting adjustment.
• The Self Adjust (automatic screen adjustment) function does not work for the images under the resolution of 800 ×
600 (SVGA).
• The self adjustment (or automatic screen adjustment) function works correctly when an image is fully displayed over
the Windows or Macintosh display area. They do not work properly in the cases below:
- When an image is displayed only on a part of the screen (command prompt window, for example)
- When a black background (wallpaper, etc.) is in use
Also, these functions cannot work properly in some graphic boards.
The monitor screen adjustment is used to suppress flickering of the screen or adjust screen position and
screen size correctly according to the PC to be used.
Note
• The Self Adjust function works when all of the following conditions are satisfied:
- When a signal is input into the monitor for the first time or when a resolution or vertical/horizontal scan frequency
not used before is set
If the screen is not displayed correctly even after performing the Self Adjust operation, adjust the screen
according to the procedures on the following pages to use the monitor comfortably.















































