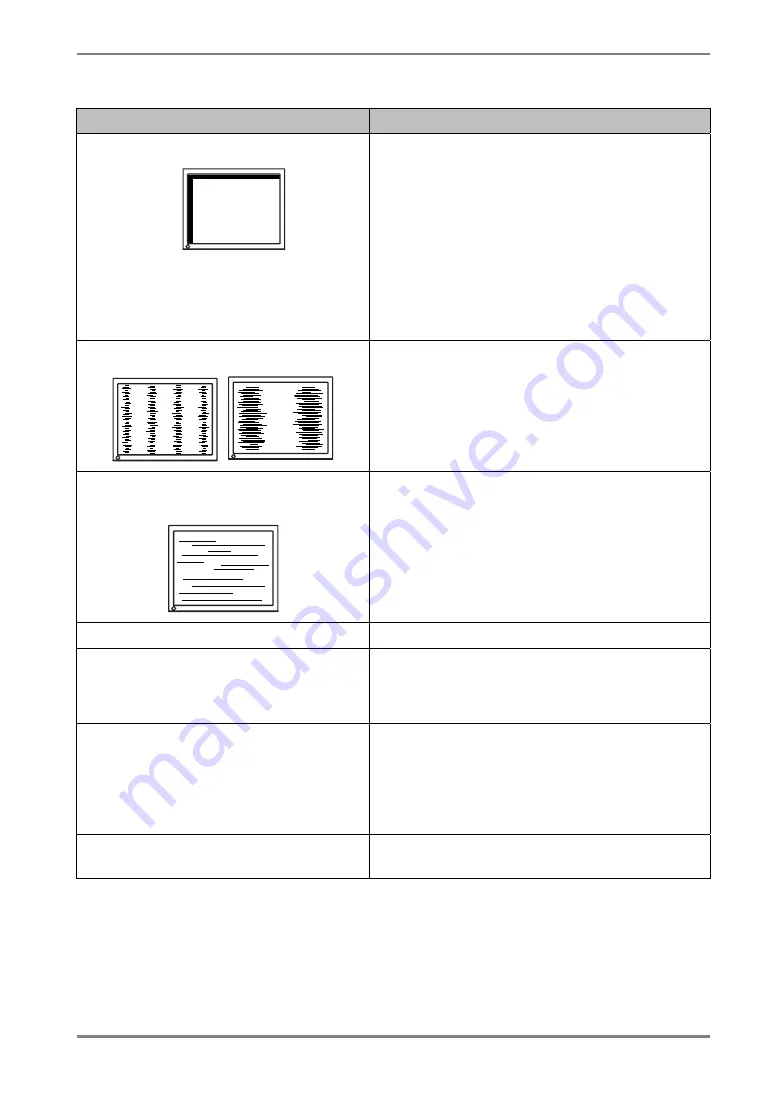
English
6.
TROUBLESHOOTING
27
•
Imaging problems
Problems
Points to check with possible solutions
3. Display position is incorrect.
Adjust the image position using the <Position>
(p.22)
The two display modes, VGA 720 x 400 (70
Hz) and 320 x 200 (70 Hz), have the same
signal timings. Using this adjustment selects the
appropriate display mode. (This function effects
only when the resolution is VGA 720 x 400 (70
Hz) or 320 x 200 (70 Hz).
If the problem persists, use the graphics board’s
utility software to change the display position if
available.
4. Vertical bars of distortion appear.
Decrease the vertical bars using the <Clock>.
(p.21)
5. Horizontal bars of distortion
appear.
Decrease the horizontal bars using the <Phase>.
(p.21)
6. Letters and lines appear blurred.
Switch the <Smoothing> mode. (p.22)
7. The screen is too bright or too
dark.
Adjust the <Contrast and brightness> (The
baklight of the LCD monitor has a fixed life
span. When the screen becomes dark or begins
to flicker, please consult your dealer.)
8. Afterimages appear.
When the screen image is changed after
displaying the same image for a long period, an
afterimage may appear. The “Afterimage” can
be removed gradually by changing the displayed
image. Use the “Off Timer” function and avoid
keeping the screen on all the time.(p.18)
9. The screen has defective pixels
(e.g. slightly light or dark).
This is due to the characteristics of the panel
itself, and not the LCD product.















































