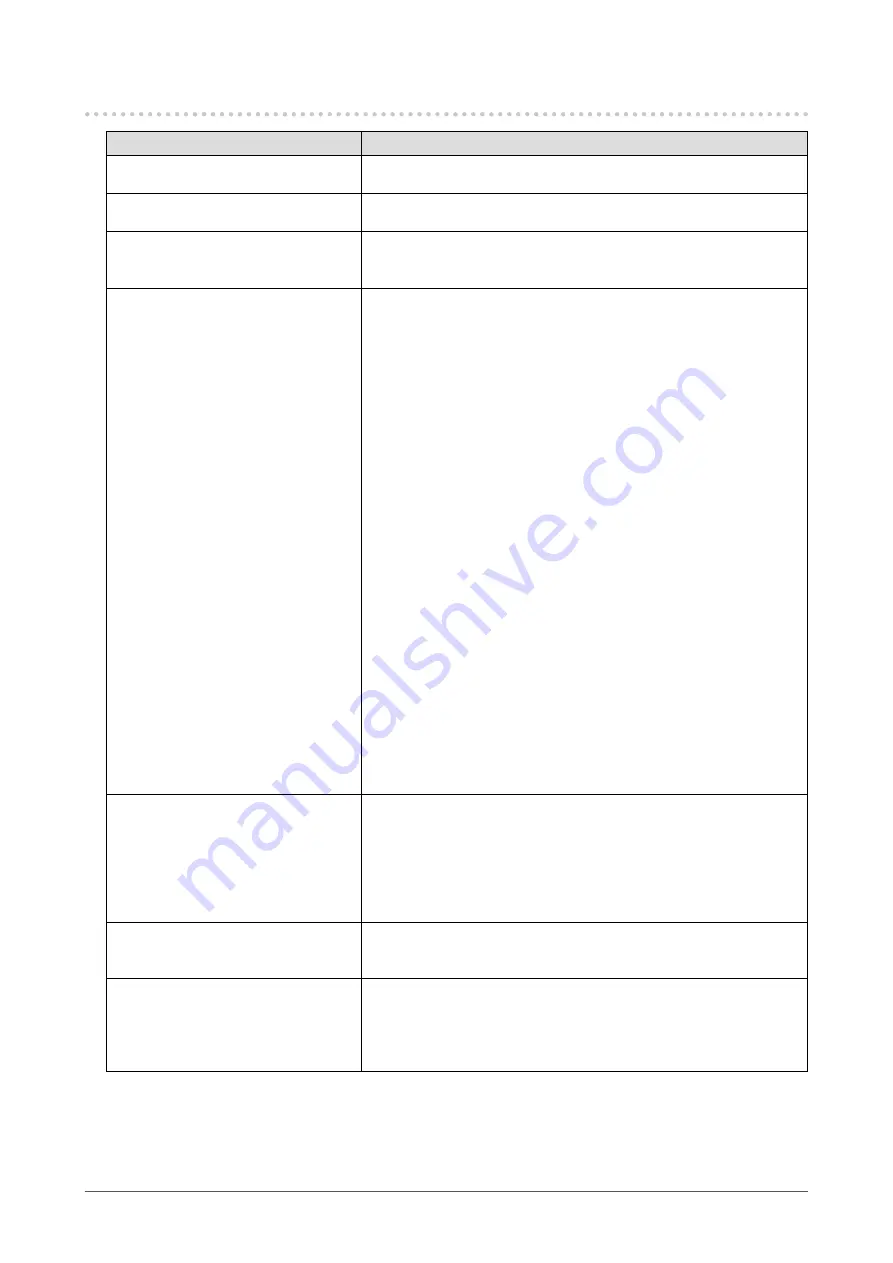
5-4. Other Problems
Problem
Possible cause and remedy
1. The Setting menu does not
appear.
•
Check whether the switch operation lock function is active (see
).
2. Cannot select items in the Setting
menu.
•
Items that are displayed with gray text cannot be changed.
3. No audio output.
•
Check whether volume is set to 0.
•
Check the PC and audio playback software to see whether they are
configured correctly.
4. USB devices connected to the
monitor do not work / the docking
station function cannot be used.
•
Check whether the USB cable is correctly connected between the
PC and the monitor.
•
Check whether the USB cable is correctly connected between the
peripheral and the monitor.
•
Try using a different USB port on the monitor.
•
Try using a different USB port on the PC.
•
Update to the latest USB driver for the peripheral device.
•
Reboot the PC.
•
When “Compatibility Mode” is set to “Off” in the “Administrator
Settings” menu and the power of the monitor is turned off, devices
connected to the USB downstream port are not operational. Change
the setting for “Compatibility Mode” to “On” (refer to
).
•
When “USB” is set to “Off” in the “Administrator Settings” menu,
peripheral devices connected to the USB port cannot be used. Set
“USB” to “On” (refer to
).
•
When “Ethernet” is set to “Off” in the “Administrator Settings”
menu, the LAN port cannot be used. Set “Ethernet” to “On” (refer to
•
Depending on the “KVM” settings in the “Administrator Settings”
menu and input signal, the monitor’s LAN port and USB hub may
not be usable on a computer that is connected via USB. To use
them, switch the “KVM” settings and input signal (refer to
“2-2. Switching Input Signals” (page 13)
).
•
If the peripheral devices work correctly when they are directly
connected to the PC, contact your local EIZO representative.
•
Check the PC’s BIOS setting for USB when using Windows. (Refer
to the manual of the PC for details.)
5.
Power indicator is flashing
orange and white.
•
This symptom may occur when the PC is connected to the
DisplayPort connector. Use a signal cable recommended by us for
the connection. Turn the monitor off and on.
•
Check the connection and condition of the USB devices connected
to the monitor.
•
Turn off the main power switch on the rear side of the monitor, and
then turn it on again.
6. Even when the mouse or
keyboard are used, the computer
does not return from sleep.
•
Turn the setting “On” for “Compatibility Mode” on the “Administrator
Settings” menu (see
“Compatibility Mode” (page 25)
7. The PC does not operate with
the power supply (USB Power
Delivery) from the monitor.
•
Check whether the PC has the specifications to operate with a 70 W
power supply.
•
For a 70 W power supply, use the following USB cables.
- CC200SS-5A or CC200SSW-5A (Included)
- CC100 (Separately sold accessory)
32
Chapter 5 Troubleshooting











































