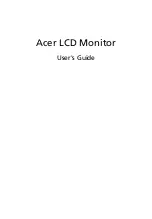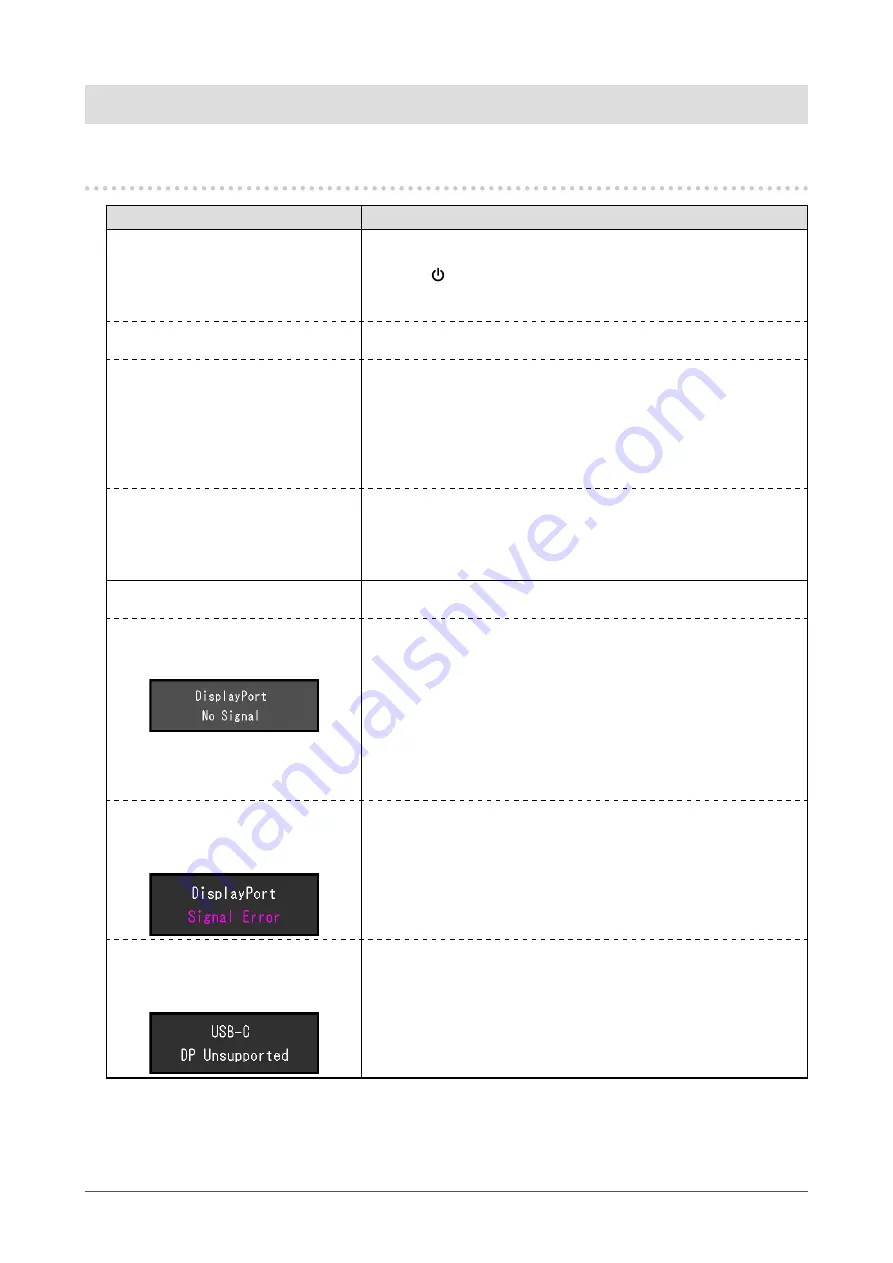
Chapter 5 Troubleshooting
5-1. No Picture
Problem
Possible cause and remedy
1. No picture
•
Power indicator does not light up.
•
Check whether the power cord is connected properly.
•
Turn on the main power switch on the rear side of the monitor.
• Touch
.
•
Turn off the main power switch on the rear side of the monitor, and
then turn it on again a few minutes later.
•
Power indicator is lighting white.
•
Increase “Brightness”, “Contrast”, or “Gain” in the Setting menu (see
).
•
Power indicator is lighting orange.
•
Switch the input signal.
•
Turn the setting “On” for “Compatibility Mode” on the “Administrator
Settings” menu (see
“Compatibility Mode” (page 25)
•
Move the mouse or press any key on the keyboard.
•
Check whether the PC is turned on.
•
Turn off the main power switch on the rear side of the monitor, and
then turn it on again.
•
Power indicator is flashing orange
and white.
•
This symptom may occur when the PC is connected to the
DisplayPort connector. Use a signal cable recommended by us for
the connection. Turn the monitor off and on.
•
Check the connection and condition of the USB devices connected
to the monitor.
2. The message below appears.
This message appears when the signal is not input correctly even
though the monitor is functioning properly.
•
This message appears when no
signal is input.
Example:
•
The message shown left may appear, because some PCs do not
output the signal immediately after power-on.
•
Check whether the PC is turned on.
•
Check whether the signal cable is connected properly.
•
Switch the input signal.
•
Turn off the main power switch on the rear side of the monitor, and
then turn it on again.
•
Try setting “Auto Input Detection” in the “Administrator Settings”
menu to “Off” and switching the input signal manually (see
•
The message shows that the
input signal is out of the specified
frequency range.
Example:
•
Check whether the PC is configured to meet the resolution and
vertical scan frequency requirements of the monitor (see
Supported Resolutions” (page 11)
•
Reboot the PC.
•
Select an appropriate setting using the graphics board’s utility. Refer
to the User’s Manual of the graphics board for details.
•
This message appears when the PC
connected to the USB-C connector
does not support video signal output.
Example:
•
Check whether the connected cable is a signal cable recommended
by us.
•
Check whether the USB-C of the connected device supports
video signal output (DisplayPort Alt Mode). For details, contact the
manufacturer of the device.
•
Connect a DisplayPort cable or an HDMI cable.
28
Chapter 5 Troubleshooting